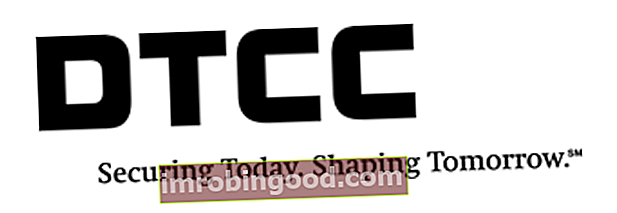Funkcija AVERAGEIFS ir Excel statistikas funkciju funkciju saraksts, kas sastāv no vissvarīgākajām finanšu analītiķu Excel funkcijām. Šī apkrāptu lapa aptver 100 funkcijas, kuras ir ļoti svarīgi zināt kā Excel analītiķi, kas aprēķina visu ciparu vidējo vērtību noteiktā šūnu diapazonā, pamatojoties uz vairākiem kritērijiem. Funkcija tika ieviesta programmā Excel 2007. Šī rokasgrāmata parādīs, kā aprēķināt vidējo vērtību, izmantojot vairākus kritērijus programmā Excel.
Formula
= AVERAGEIFS (vidējais_diapazons, kritēriju_diapazons1, kritērijs1, [kritēriju_diapazons2, kritērijs2],…)
Funkcija AVERAGEIFS ietver šādus argumentus:
- Vidējais_diapazons (nepieciešams arguments) - šī ir viena vai vairākas šūnas, kuras mēs vēlamies vidēji novērtēt. Arguments ietver skaitļus vai nosaukumus, masīvus vai atsauces, kas satur skaitļus.
- Kritēriju_diapazons1, kritēriju_diapazons2 diapazons (obligāts arguments) - Kritēriju_diapazons1 ir obligāts arguments. Tomēr turpmākie kritēriju diapazoni ir izvēles argumenti. Var būt līdz 127 diapazoniem un saistītiem kritērijiem.
- 1. kritērijs, 2. kritērijs,… – Kritēriji1 ir obligāts arguments. Tomēr turpmākie kritēriji nav obligāti. Var būt no 1 līdz 127 kritērijiem skaitļa, izteiksmes, šūnas atsauces vai teksta veidā, kas nosaka, kuras šūnas tiks vidēji aprēķinātas. Piemēram, kritērijus var izteikt kā 12, “12”, “> 12”, “Kukurūzas pārslas” vai A4.
Kā programmā Excel izmantot funkciju AVERAGEIFS?
Lai saprastu šīs funkcijas lietojumu, ņemsim vērā dažus piemērus, kā aprēķināt vidējo ar vairākiem kritērijiem:
1. piemērs
Pieņemsim, ka mēs vēlamies uzzināt vidējos telefona izdevumus Ziemeļu reģionā, kas ir lielāki par 100. Mums ir dots izdevumu saraksts A slejā un summas B slejā. Izmantojamā formula ir šāda:

Mēs iegūstam rezultātu zemāk:

Kā redzam, tikai divas šūnas (B11 un B12) atbilst visiem nosacījumiem, un tāpēc tikai šīs šūnas tiek vidēji aprēķinātas.

Kritērijā1 mēs ievadījām tālruņa izdevumus. 2. kritērijā mēs izmantojām North un lūdzām funkcijai vidēji šūnām pārsniegt 100.
2. piemērs
Šajā piemērā atrodam to pakalpojumu vidējo līmeni, kas pabeigti līdz 2016. gada 31. augustam un kuru statuss ir noteikts. Pakalpojuma veids ir norādīts A slejā, datums B slejā, statuss C slejā un saņemtā summa D slejā. Formula ir šāda:

Šeit mēs 1. kritērijā ievadījām datumu, kas bija pirms salīdzināšanas operatora. Tā kā 2. kritērijā mēs ierakstījām “”. Tas teiktu, ka formulā citeria_range2, tas ir, mūsu piemērā C slejā, jāiekļauj tikai tukšas šūnas. Mēs iegūstam rezultātu zemāk:

Dažas piezīmes par funkciju AVERAGEIFS
- # DIV0! kļūda - mēs saņemsim šo kļūdu, kad:
- Arguments vidējais_diapazons ir tukšs vai ir teksta vērtība.
- Šūnas vidējā diapazonā nevar tulkot skaitļos.
- Visi kritēriji nav izpildīti.
- Ja jebkura kritēriju diapazona šūna ir tukša, šī funkcija to traktē kā 0 (nulle) vērtību.
- Sadaļā AVERAGEIFS katram kritērija diapazonam jābūt tāda paša izmēra un formas kā sum_range.
- Šajā funkcijā kā kritērijus varam izmantot aizstājējzīmes, piemēram, jautājuma zīmi (?) Un zvaigznīti (*). Jautājuma zīme atbilst jebkurai atsevišķai rakstzīmei; zvaigznīte atbilst jebkurai rakstzīmju secībai. Ja mēs vēlamies atrast faktisko jautājuma zīmi vai zvaigznīti, mums pirms rakstzīmes jāievada tilde (~).
- Ja AVERAGEIFS kritērijos izmantojam skaitli vai datumu kopā ar loģisko operatoru, šī kombinācija jāpievieno divkāršās pēdiņās, piemēram, “<8/21/2017”.
- Ja visi norādītie atbilstošie kritēriji atbilst tikai konkrētai šūnai, šai šūnai vidējais_diapazons tiek izmantots vidējais aprēķins.
- Funkcija AVERAGEIFS šūnas diapazonā, kas satur TRUE, novērtē kā 1; šūnas diapazonā, kas satur FALSE, tiek vērtētas kā 0 (nulle).
Noklikšķiniet šeit, lai lejupielādētu Excel faila paraugu
Papildu resursi
Paldies, ka izlasījāt Finanšu rokasgrāmatu par svarīgām Excel funkcijām! Atvēlot laiku šo funkciju apguvei un apgūšanai, jūs ievērojami paātrināsiet finanšu analīzi. Lai uzzinātu vairāk, skatiet šos papildu finanšu resursus:
- Excel funkcijas finansēm Excel finansēm Šajā Excel for Finance rokasgrāmatā būs iemācītas 10 labākās formulas un funkcijas, kas jums jāzina, lai būtu lielisks finanšu analītiķis programmā Excel. Šajā rokasgrāmatā ir piemēri, ekrānuzņēmumi un detalizēti norādījumi. Galu galā lejupielādējiet bezmaksas Excel veidni, kas ietver visas finanšu funkcijas, kas ietvertas apmācībā
- Advanced Excel Formulas kurss
- Advanced Excel formulas, kas jums jāzina Advanced Excel formulas, kas jāzina Šīs uzlabotās Excel formulas ir kritiski svarīgas, lai zinātu, un jūsu finanšu analīzes prasmes pārcels uz nākamo līmeni. Advanced Excel funkcijas, kas jums jāzina. Uzziniet 10 labākās Excel formulas, kuras regulāri lieto visi pasaules klases finanšu analītiķi. Šīs prasmes uzlabos jūsu darbu izklājlapās jebkurā karjerā
- Excel saīsnes datoriem un Mac Excel saīsnes PC Mac Excel saīsnes - vissvarīgāko un izplatītāko MS Excel saīsņu saraksts PC un Mac lietotājiem, finansēm, grāmatvedības profesijām. Īsinājumtaustiņi paātrina modelēšanas prasmes un ietaupa laiku. Uzziniet rediģēšanu, formatēšanu, navigāciju, lenti, īpašo ielīmēšanu, datu apstrādi, formulu un šūnu rediģēšanu un citus saīsnes