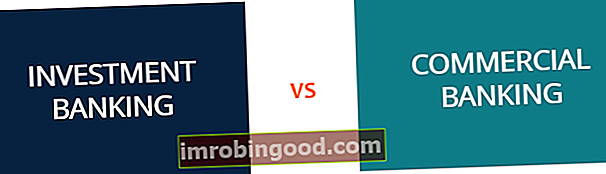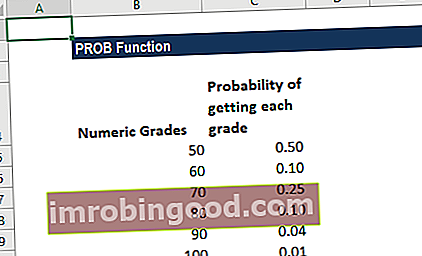Izmantojot darbgrāmatu, kurā iekļauts VBA kods, varat pievienot makro pogu, lai citiem Excel lietotājiem būtu vieglāk kodu palaist, nezinot VBA kodu. Excel lietotāji Excel Crash Course Mūsu Excel Crash Course ir paredzēts finanšu analītiķiem, kuri vēlas sagatavoties Wall Street. Uzziniet Excel saīsnes, formulas, fukcijas, formatēšanu, izmantojiet šādas pogas, lai ērti piekļūtu lielākajai daļai makro darblapā.

Pogu pievienošana darblapai palīdzēs citiem lietotājiem atklāt jūsu darbgrāmatas pielāgoto funkcionalitāti. Noklikšķinot uz pogas VBA, tā automātiski aktivizē makro un novērš nepieciešamību izmantot cilni Izstrādātājs, lai izveidotu vai piekļūtu makro.
VBA pogu veidi darblapām
1. Veidlapas vadības pogas
Veidlapas vadība ir viens no galvenajiem veidiem, kā izveidot pogu, kas palaiž makro, kad lietotājs noklikšķina uz tā. Tas darbojas tāpat kā ActiveX vadības pogas, taču tās atšķiras vairākos aspektos. Veidlapas vadības pogas rada iespaidu, ka tiek nospiests, kad lietotājs uz tām noklikšķina, un to izskats atgādina pogas, kas tiek izmantotas vecākās MS Windows versijās. Pogas ļauj lietotājiem mainīt fonta veidu, izmēru un krāsu. Tomēr pogas krāsu nevar mainīt.
Veiciet šādas darbības, lai izveidotu veidlapas vadības pogu:
- Iet uz Izstrādātājs cilni un noklikšķiniet Ievietojiet saskaņā Kontrole sadaļā.
- Noklikšķiniet uz Ievietojiet poga atvērtajā nolaižamajā sarakstā.
- Novietojiet kursoru darblapas vietā, kur vēlaties izveidot pogu.
- Parādīsies uznirstošais logs. Klikšķis Piešķirt Makro un apstipriniet.
- Kad poga ir izveidota, ar peles labo pogu noklikšķiniet uz tās un noklikšķiniet uz Form Control. Tas ļauj jums pārvaldīt pogas īpašības.
Lai mainītu pogas etiķeti, ar peles labo pogu noklikšķiniet uz pogas un nolaižamajā sarakstā atlasiet Rediģēt tekstu. Varat arī atkārtoti piešķirt makro, nolaižamajā sarakstā noklikšķinot uz opcijas Piešķirt makro.
2. ActiveX vadības poga
ActiveX vadības pogas ir labākā veidlapas vadības pogu alternatīva, un tās ļauj vairāk formatēšanas opciju nekā pēdējās. Veidojot pogas, izmantojot ActiveX, lietotājiem ir jāpievieno notikuma makro lapu modelim. Makro tiks aktivizēts, noklikšķinot uz makro.
ActiveX vadības pogas ļauj lietotājiem pievienot arī citus notikumu aktivizētājus, piemēram, veikt dubultklikšķi. Tas ļauj lietotājiem veikt papildu darbības, veicot dubultklikšķi uz pogas.
Lai izveidotu ActiveX vadības pogu, veiciet tālāk norādītās darbības.
- Atveriet Izstrādātājs cilni un dodieties uz Kontrole sadaļā. Klikšķis Ievietojiet un ritiniet līdz ActiveX vadīklām.
- Noklikšķiniet uz pirmās pogas zem ActiveX vadīklām (poga Komanda).
- Novietojiet kursoru darblapas vietā, kur vēlaties, lai parādās jūsu poga.
- Lai izveidotu makro, noklikšķiniet uz Skatīt kodu grupā Vadīklas cilnē Izstrādātājs, lai palaistu VBA redaktoru. Izvēlieties CommandButton1 apakšprocedūrā (kreisajā pusē). Nospiediet Noklikšķiniet uz nolaižamā saraksta VBA redaktora loga labajā pusē.
- Apakšprocedūrā ievadiet esoša makro nosaukumu vai izveidojiet pats savu VBA kodu. Darbgrāmatā esošos makro varat atrast, sadaļā Kods noklikšķinot uz Makro. Varat pievienot vairākus makro, VBA redaktorā ievadot katras makro nosaukumu atsevišķās rindās.
- Noklikšķiniet uz Dizains režīmā, lai to izslēgtu un aizvērtu VBA redaktoru pirms VBA koda palaišanas. Pēc tam darblapā izveidojiet pogu ActiveX izveidot, lai palaistu makro.
- Lai mainītu pogas rekvizītus, noklikšķiniet uz Rekvizīti sadaļā Kontroles grupa. Alternatīvi, ar peles labo pogu noklikšķiniet uz pogas un nolaižamajā izvēlnē atlasiet Rekvizīti.
3. Excel formas
Papildus pogu izveidošanai cilnē Izstrādātājs, pogu izveidošanai Excel lietotāji var izmantot Excel formas. Excel formu izmantošanas priekšrocība salīdzinājumā ar pogām Form Control vai ActiveX Control ir tā, ka formas ļauj izmantot visvairāk formatēšanas un stila opciju. Varat mainīt pogu krāsas, dizainu un fontu, lai pogas izskatās moderni.
Lai izveidotu pogu programmā Excel, izmantojot Excel formas, veiciet tālāk norādītās darbības.
- Noklikšķiniet uz Ievietojiet un pēc tam noklikšķiniet uz Formas.
- Atlasiet vēlamo pogas formu (mēs izvēlējāmies noapaļotu taisnstūri).
- Velciet un nometiet atlasīto formu darblapā vēlamajā vietā, lai iestatītu formas lielumu.
- Ar peles labo pogu noklikšķiniet uz pogas un atlasiet Rediģēt tekstu lai mainītu pogas etiķeti. Varat arī formatēt pogu, izmantojot rīkus, kas pieejami cilnē Sākums.
- Lai norādītu makro, ar peles labo pogu noklikšķiniet uz pogas un atlasiet Piešķirt Makro.
- Atlasiet makro no Šī darbgrāmata sarakstu, lai padarītu makro koplietojamus ar citiem lietotājiem, kuri izmanto darbgrāmatu. Nospiediet OK, lai apstiprinātu makro.
- Noklikšķiniet uz pogas, lai aktivizētu makro darbību.
Papildu resursi
Finanses ir oficiālais globālās finanšu modelēšanas un vērtēšanas analītiķu (FMVA) ™ FMVA® sertifikācijas nodrošinātājs. Pievienojieties 350 600+ studentiem, kuri strādā tādos uzņēmumos kā Amazon, JP Morgan un Ferrari sertifikācijas programma, kas paredzēta ikvienam, lai kļūtu par pasaules klases finanšu analītiķi. . Izmantojot finanšu modelēšanas kursus, apmācības un vingrinājumus, ikviens cilvēks pasaulē var kļūt par lielisku analītiķi.
Lai turpinātu virzīties uz priekšu, noderēs tālāk norādītie papildu finanšu resursi:
- Excel IVBA piemēri Excel VBA piemēri Excel VBA ļauj lietotājam izveidot makro, kas automatizē procesus programmā Excel. Šajā rokasgrāmatā tiks izmantoti Excel VBA piemēri, lai parādītu, kā ierakstīt makro, iestatot makro, kā deklarēt mainīgos un kā atsaukties uz datiem.
- VBA programmā Excel VBA programmā Excel VBA ir Visual Basic for Application saīsinājums. VBA ir programmēšanas valoda, kuru izstrādāja Microsoft Corp., un tā ir integrēta
- VBA ātrā uzziņa VBA ātrā uzziņa Šajā VBA ātrās uzziņu rokasgrāmatā ir sniegts VBA funkciju saraksts programmā Excel. Darbgrāmatas darbgrāmatas ("MyBook.xls") Darblapas darblapas ("Sheet1") vai Sheets ("Sheet1") Šūna vai diapazons A1 konvencijas diapazonā ("A1") vai diapazonā ("A1: C5") Vairākas šūnas vai diapazoni diapazons ("A1, C5, D11") vai diapazons ("A1: C5, F6, D2: E5") diapazons R1C1
- Pāreja no Excel uz Python Pāreja no Excel uz Python Tagad daudzi uzņēmumi pāriet no Excel uz Python - augsta līmeņa vispārējas nozīmes programmēšanas valodu, ko izveidojis holandiešu programmētājs Gvido van Rossums