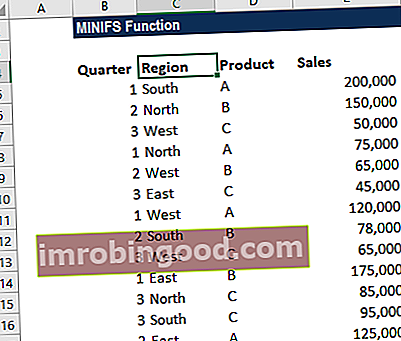Bullet Chart ir viens no pasaules klases finanšu analītiķu labākajiem slepenajiem ieročiem. The Analyst Trifecta® Guide Galīgais ceļvedis par to, kā būt pasaules klases finanšu analītiķim. Vai vēlaties būt pasaules klases finanšu analītiķis? Vai jūs vēlaties ievērot nozares vadošo paraugpraksi un izcelties no pūļa? Mūsu process, ko sauc par The Analyst Trifecta®, sastāv no analītikas, prezentācijas un vienkāršām prasmēm. Bullet diagrammu var izmantot kā alternatīvu mērinstrumentu tabulai, un tā ir lieliski piemērota informācijas paneļos, kā arī faktisko rezultātu salīdzināšanai ar prognozi. Tas ir viens no visefektīvākajiem grafiku veidiem. Grafiku veidi. Top 10 veidu grafiki datu prezentēšanai, kas jums jāizmanto - piemēri, padomi, formatējums, kā izmantot šos dažādos grafikus efektīvai saziņai un prezentācijās. Lejupielādējiet Excel veidni ar joslu diagrammu, līniju diagrammu, sektoru diagrammu, histogrammu, ūdenskritumu, izkliedes diagrammu, kombinēto grafiku (joslu un līniju), gabarītu diagrammu,.
Šī rokasgrāmata jums precīzi parādīs, kā programmā Excel no sākuma izveidot aizzīmju diagrammu.

Soļi, lai izveidotu aizzīmju diagrammu (10 soļu ceļvedis)
1. solis - ievades diagrammas dati
Pirmais solis ir izveidot tabulu ar informāciju, kuru vēlaties iekļaut aizzīmju diagrammā. Tabulā jāiekļauj šādi dati:
- Faktiskais rezultāts (tā būs “lode” centrā)
- 1. līmeņa slieksnis
- 2. līmeņa slieksnis
- 3. līmeņa slieksnis

Tieši tā! Ja izmantojat mūsu bezmaksas aizzīmju diagrammas veidni Aizzīmju diagrammas veidne Šī aizzīmju diagrammas veidne māca, kā izveidot aizzīmju diagrammu no nulles, lai salīdzinātu faktisko un prognozēto veiktspēju. Bullet Chart ir viens no pasaules klases finanšu analītiķu labākajiem slepenajiem ieročiem. Bullet diagrammu var izmantot kā alternatīvu mērinstrumentu tabulai, un tā ir lieliski piemērota informācijas paneļos, pārējie skaitļi jums tiek aprēķināti automātiski, izmantojot formulas.
Apmeklējiet mūsu bezmaksas Excel avārijas kursu, ja vēlaties kļūt par Excel meistaru.
2. solis - ievietojiet sakrauto joslu / kolonnu diagrammu
Atlasiet datus tabulā un pēc tam Excel lentes cilnē Ievietot izvēlieties Stacked Bar (vai Stacked Column), lai ievietotu horizontālu (vertikālu) aizzīmju diagrammu.

3. solis - ja nepieciešams, pārslēdziet rindas un kolonnas
Jums, iespējams, būs jāmaina rindas un kolonnas, ja Excel pareizi nenosaka pareizo formātu. Lai to izdarītu, atlasiet diagrammu un pēc tam lentes cilnē Noformējums noklikšķiniet uz pogas “Pārslēgt rindu / kolonnu”. Pārliecinieties, ka jūsu diagramma izskatās tāda pati kā mūsu šeit.

4. solis - izdzēst režģlīnijas un leģendas
Noklikšķiniet uz aizzīmju diagrammas režģa līnijas un nospiediet dzēšanas taustiņu. Pēc tam noklikšķiniet uz leģendas un izdzēsiet arī to. Tas padarīs diagrammu daudz tīrāku.

5. solis - iestatiet “atstarpes platumu” uz 0%
Šajā solī ložu grafiks patiešām sāk veidoties. Lai centrā būtu “lode”, mums sērijas atstarpes platums jānosaka uz nulli. Lai to izdarītu, ar peles labo pogu noklikšķiniet uz jebkuras sērijas un noklikšķiniet uz “formatēt datu sēriju”. Turpmāk pārliecinieties, vai sērijas pārklāšanās ir 100% un atstarpes platums ir 0%.

6. solis - formatējiet aizzīmju diagrammas apgabalu
Šajā solī mēs varam nedaudz iztīrīt aizzīmju diagrammu, veicot trīs vienkāršas darbības:
- Noņemt asu etiķetes - noklikšķiniet uz ass etiķetēm un nospiediet dzēst
- Noņemt apmali - ar peles labo pogu noklikšķiniet uz diagrammas, atlasiet “formatēt diagrammas apgabalu”, atlasiet krāsu, pēc kuras nevar izvēlēties robežu
- Noņemt virsrakstu - atlasiet nosaukumu un noklikšķiniet uz Dzēst

7. solis - mainiet aizzīmju diagrammu
Noklikšķiniet uz sērijas ar aizzīmi un pēc tam vēlreiz noklikšķiniet tikai uz pašu aizzīmes datu punktu. Tas ļaus mainīt tikai lodes krāsu. Izvēlieties spēcīgu krāsu, piemēram, tumši zilu mūsu piemērā.
Pēc tam atlasiet divus datu punktus lodītes abās pusēs un pārkrāsojiet tos gaiši pelēkā krāsā. Pēc tam atlasiet katru no sērijām augšpusē un pārkrāsojiet tos dažādos pelēkajos toņos (vai kādā citā gaišā krāsā).

8. darbība - pievienojiet datu etiķeti (un noņemiet citas)
Noklikšķiniet uz diagrammu sērijas, kurā ir aizzīme, ar peles labo pogu noklikšķiniet uz tās un pēc tam izvēlieties “pievienot datu etiķetes”. Pēc tam noklikšķiniet uz datu etiķetes, ar peles labo pogu noklikšķiniet un formatējiet datu etiķetes. Šajā brīdī jūs varat iestatīt to kā procentu, valūtu vai jebkuru vēlamo formātu.

9. solis - pievienojiet atzīmes (pēc izvēles)
Iespējams, vēlēsities pievienot atzīmes, lai padarītu diagrammu vieglāk lasāmu. Ja vēlaties atzīmēt atzīmes, piemēram, mūsu izveidotajā piemērā, noklikšķiniet uz ass, pēc tam noklikšķiniet ar peles labo pogu, formatējiet asi un izvēlieties galvenos, mazos vai abus atzīmes līmeņus.

10. solis - aizzīmju diagrammas apdare
Kā pēdējais solis, iespējams, vēlēsities veikt kādu galīgo formatējumu. Piemēram, mainiet aizzīmju diagrammas lielumu, mainiet sliekšņus / līmeņus, modificējiet galvenās vienības / ērču tirgus un galīgās krāsas izmaiņas un pārliecinieties, ka tas izskatīsies lieliski prezentācijā vai informācijas panelī.

Papildu aizzīmju diagrammas elementu pievienošana
Varat pievienot dažus papildu elementus, piemēram, vienu “mērķa” datu punktu vai pieļaujamo vērtību, kas izceļ plaisu starp faktiskajiem un mērķa rezultātiem (dispersijas analīze Varianču formula Dispersijas formulu izmanto, lai aprēķinātu starpību starp prognoze un faktiskais rezultāts.).
Ir dažas sarežģītas metodes, kā to pievienot diagrammai programmā Excel, taču parasti ir vieglāk pievienot šo informāciju.
Visizplatītākais ložu diagrammu lietojums
Aizzīmju diagrammas visbiežāk izmanto informācijas paneļos un vadītāju prezentācijās, salīdzinot faktiskos rezultātus ar prognozi, mērķiem vai kādu mērķi. Tie ir lieliski piemēroti, lai ilustrētu progresu, salīdzinot ar dažiem veiksmes novērtēšanas vai novērtēšanas kritērijiem. Aizzīmju diagrammas ir viens no labākajiem grafiku veidiem. Grafiku tipi. Top 10 diagrammu veidi datu izmantošanai - piemēri, padomi, formatējums, kā izmantot šos dažādos grafikus efektīvai saziņai un prezentācijās. Lejupielādējiet Excel veidni ar joslu diagrammu, līniju diagrammu, sektoru diagrammu, histogrammu, ūdenskritumu, izkliedes diagrammu, kombinēto diagrammu (joslu un līniju), gabarītu diagrammu, lai ilustrētu rezultātus salīdzinājumā ar mērķi.
Lejupielādējiet bezmaksas veidni
Ievadiet savu vārdu un e-pasta adresi zemāk esošajā formā un lejupielādējiet bezmaksas veidni tūlīt!

Papildu resursi
Lai turpinātu attīstīt savas prasmes un kļūt par pasaules klases finanšu analītiķi, mēs ļoti iesakām šādus papildu resursus:
- Ūdenskrituma diagrammas veidne Excel Ūdenskrituma diagrammas veidne Lejupielādējiet mūsu bezmaksas Excel ūdenskrituma diagrammas veidnes .xls failu un izpildiet mūsu norādījumus, lai programmā Excel izveidotu savu naudas plūsmas ūdenskrituma diagrammu. Ja strādājat programmā Excel 2013 vai vecākās versijās, lūdzu, izpildiet tālāk sniegtos norādījumus kā risinājumu, lai izveidotu savu diagrammu, izmantojot sakrauto kolonnu diagrammas funkciju
- Advanced Excel formulu ceļvedis Advanced Excel formulām jāzina. Šīs uzlabotās Excel formulas ir ļoti svarīgas, lai tās zinātu, un jūsu finanšu analīzes prasmes pārcels uz nākamo līmeni. Advanced Excel funkcijas, kas jums jāzina. Uzziniet 10 labākās Excel formulas, kuras regulāri lieto visi pasaules klases finanšu analītiķi. Šīs prasmes uzlabos jūsu darbu izklājlapās jebkurā karjerā
- Index Match Match Index Match Formula INDEX un MATCH funkciju apvienošana ir jaudīgāka uzmeklēšanas formula nekā VLOOKUP. Uzziniet, kā izmantot INDEX MATCH šajā Excel apmācībā. Indekss atgriež šūnas vērtību tabulā, pamatojoties uz kolonnas un rindas numuru, un atbilstība atgriež šūnas pozīciju rindā vai kolonnā. Uzziniet, kā viņiem rīkoties šajā ceļvedī
- Vlookup VLOOKUP Uzziniet VLOOKUP vienkāršā veidā, izmantojot ekrānuzņēmumus, piemērus, detalizētu sadalījumu par to, kā formula darbojas programmā Excel. Funkcija = VLOOKUP (uzmeklēšanas vērtība, tabulas diapazons, kolonnas numurs). Piemēram, “meklējiet šo informāciju nākamajā apgabalā un dodiet man dažus atbilstošus datus citā slejā”.