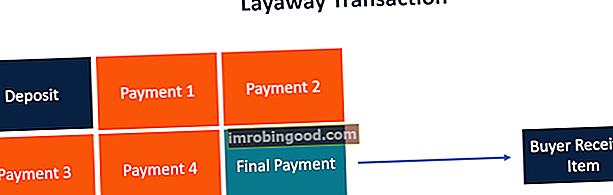Programmā Excel 2016 Microsoft beidzot pievienoja ūdenskrituma diagrammas opciju. Tas ir lielisks veids, kā vizuāli parādīt pozitīvo un negatīvo naudas plūsmu efektu kumulatīvi. Ja strādājat programmā Excel 2013 vai vecākā versijā, lūdzu, izpildiet tālāk sniegtos norādījumus kā risinājumu, lai izveidotu savu ūdenskrituma diagrammu, izmantojot augšup / lejup joslu un kļūdu joslu funkcijas. Visbeidzot, raksta apakšdaļā varat lejupielādēt mūsu Excel ūdenskrituma diagrammas veidni.
Lai uzzinātu vairāk, sāciet mūsu Excel apmācības kursus tiešsaistē.

1. solis - izveidojiet datu tabulu ar 7 kolonnām
Lai izveidotu savu ūdenskrituma diagrammu, vispirms dati jāsakārto šādi:
- Periods: ietver sākumu, beigas un visus gadus / periodus, kas jāparāda ūdenskritumā
- Naudas plūsma: naudas plūsmas apjoms par katru periodu (datus ievadiet tikai pelēkās šūnās; beigu periodam šūnā D11 jābūt formulai = SUM (D5: D10))
- Kumulatīvā: kārtējo un visu iepriekšējo periodu naudas plūsmu summa (šūnā E5 ievadiet = SUM ($ D $ 5: D5) un nokopējiet uz leju līdz E10); šo kolonnu izmanto, lai vēlāk izveidotu savienotājus
- Sākums un beigas: sākuma un beigu naudas plūsmas ir saistītas ar šūnām F5 un F11 un tiks izmantotas, lai izveidotu kolonnu diagrammas (rādīt kā kolonnu kopumu)
- Pirms: ievadiet = E5 šūnā G6 un nokopējiet uz leju līdz G10
- Pēc: ievadiet = E6 šūnā H6 un nokopējiet uz leju līdz G10
- Datu etiķetes pozīcija: tiks izmantota, lai izveidotu izkliedes diagrammu, lai pareizai pozīcijai pievienotu datu etiķetes; ievadiet formulu = MAX (F5: H5) šūnā I5 un nokopējiet uz leju līdz I11
2. solis - izveidojiet ūdenskrituma diagrammu, izmantojot augšup / lejup esošās joslas
- Atlasiet šūnu F4 līdz H11, nospiediet ALT + N + C, lai ievietotu kolonnu diagrammas
- Ar peles labo pogu noklikšķiniet uz diagrammas un atlasiet Mainīt diagrammas veidu, Mainiet diagrammas tipu Pirms un pēc sērijas uz Līniju
- Noklikšķiniet uz jebkuras no sērijām pirms vai pēc sērijām, ūdenskrituma diagrammas augšējā labajā stūrī noklikšķiniet uz zaļās pluszīmes un atzīmējiet izvēles rūtiņu Augšējā / lejup esošā josla
- Up-Bars parāda pozitīvas izmaiņas, savukārt Down-Bars - negatīvas izmaiņas
- Mainiet katras augšējās joslas, lejupvērstā joslas un sākuma un beigu kolonnas krāsu uz izvēlētajām krāsām, atlasiet Bez kontūrām kolonnām un joslām
- Ar peles labo pogu noklikšķiniet uz katras sērijas Pirms un Pēc un atlasiet Formatēt datu sēriju, zem Aizpildīt un rindu atlasiet Bez līnijas
- Sadaļā Sērijas opcijas mainiet atstarpes platumu uz 50%. Dariet to pašu kolonnu Sākums un beigas sērijai.
- Atlasiet horizontālo asi, noklikšķiniet ar peles labo pogu un dodieties uz Atlasīt datus. Atlasiet šūnas C5 līdz C11 kā horizontālās ass etiķetes
- Ar peles labo pogu noklikšķiniet uz horizontālās ass un atlasiet Formatēt ass. Sadaļā Axis Options -> Labels iezīmju pozīcijai izvēlieties Low
- Mainiet diagrammas nosaukumu uz “Bezmaksas naudas plūsma”. Noņemiet režģlīnijas un diagrammas robežu, lai notīrītu ūdenskrituma diagrammu.
3. solis - pievienojiet datu etiķetes joslām un kolonnām (atcerieties, ka mēs izveidojām kolonnu ar nosaukumu Data label position, šī kolonna tiks izmantota etiķešu pozīcijas noteikšanai)
- Ar peles labo pogu noklikšķiniet uz ūdenskrituma diagrammas un dodieties uz Atlasīt datus. Pievienojiet jaunu sēriju, izmantojot šūnu I4 kā sērijas nosaukumu, I5 līdz I11 kā sērijas vērtības un C5 līdz C11 kā horizontālās ass etiķetes.
- Ar peles labo pogu noklikšķiniet uz ūdenskrituma diagrammas un atlasiet Mainīt diagrammas veidu. Mainiet datu etiķetes pozīciju sērijas diagrammas veidu uz Scatter. Pārliecinieties, vai nav atzīmēta izvēles rūtiņa Sekundārā ass.
- Ar peles labo pogu noklikšķiniet uz izkliedes diagrammas un atlasiet Pievienot datu etiķetes.
- Ar peles labo pogu noklikšķiniet uz datu etiķetēm un dodieties uz Datu etiķešu formatēšana. Sadaļā Etiķetes opcijas atzīmējiet izvēles rūtiņu Vērtība no šūnām un datu etiķetes diapazonam atlasiet šūnas D5 līdz D11
- Noņemiet atzīmi no citām izvēles rūtiņām etiķešu opcijas. Atlasiet Virs etiķešu pozīcijām.
- Ar peles labo pogu noklikšķiniet uz izkliedes diagrammas un atlasiet No Fill un No Outline, lai paslēptu izkliedes diagrammu.
4. solis - ievietojiet savienotājus starp katru joslu, izmantojot kļūdu joslas
- Ar peles labo pogu noklikšķiniet uz diagrammas un Atlasiet datus. Pievienojiet jaunu sēriju, izmantojot šūnu E5 līdz E10 kā sērijas Y vērtības un kā sērijas nosaukumu ierakstiet “Savienotāji”
- Noklikšķiniet uz Connectors sērijas, noklikšķiniet uz zaļās pluszīmes pogas diagrammas augšējā labajā stūrī un atzīmējiet izvēles rūtiņu Error Bars
- Atlasiet Y kļūdas joslas (vertikālās joslas) un izdzēsiet tās.
- Ar peles labo pogu noklikšķiniet uz kļūdu joslām un atlasiet Format Error Bars. Sadaļā Kļūdu joslas opcijas atlasiet Plus virzienam un Bez ierobežojuma beigu stilam.
- Laukā Kļūdu daudzums atlasiet Fiksētā vērtība un ierakstiet 1. veidu.
- Mainiet kļūdu joslu kontūru uz pelēku krāsu. Ar peles labo pogu noklikšķiniet uz savienotāju sērijas un atlasiet Nav krāsu un Bez kontūras, lai paslēptu datu punktus.
- Noņemiet leģendu, lai notīrītu ūdenskrituma diagrammu.
Gala produkts
Zemāk ir ūdenskrituma diagrammas veidnes priekšskatījums. Izmantojiet šo veidni, lai iepazīstinātu ar savu finanšu analīžu rezultātiem!

Lejupielādējiet bezmaksas veidni
Ievadiet savu vārdu un e-pasta adresi zemāk esošajā formā un lejupielādējiet bezmaksas veidni tūlīt!
Šīs diagrammas var būt īpaši efektīvas profesionālu powerpoint prezentāciju un piezīmju grāmatiņu veidošanai.
Vairāk Excel resursu
Šis ir bijis bezmaksas Excel ūdenskrituma diagrammu veidņu ceļvedis. Pārbaudiet vairāk mūsu resursu, lai Excel prasmes pārceltu nākamajā līmenī:
- Excel formulu un funkciju saraksts Excel Formulas Cheat Sheet Finance Excel formulu apkrāptu lapa sniegs jums visas vissvarīgākās formulas, lai veiktu finanšu analīzi un modelēšanu Excel izklājlapās. Ja vēlaties kļūt par Excel finanšu analīzes meistaru un finanšu modeļu veidošanas ekspertu, esat nonācis īstajā vietā.
- Bezmaksas Excel kurss
- Advanced Excel formulas Advanced Excel formulām jāzina Šīs modernās Excel formulas ir ļoti svarīgas, lai tās zinātu, un jūsu finanšu analīzes prasmes pārcels uz nākamo līmeni. Advanced Excel funkcijas, kas jums jāzina. Uzziniet 10 labākās Excel formulas, kuras regulāri lieto visi pasaules klases finanšu analītiķi. Šīs prasmes uzlabos jūsu darbu izklājlapās jebkurā karjerā
- Excel saīsnes Excel saīsnes PC Mac Excel saīsnes - vissvarīgāko un izplatītāko MS Excel saīsņu saraksts PC un Mac lietotājiem, finansēm, grāmatvedības profesijām. Īsinājumtaustiņi paātrina modelēšanas prasmes un ietaupa laiku. Uzziniet rediģēšanu, formatēšanu, navigāciju, lenti, īpašo ielīmēšanu, datu apstrādi, formulu un šūnu rediģēšanu un citus saīsnes
- Visi Excel resursi Excel resursi Uzziniet programmu Excel tiešsaistē, izmantojot 100 bezmaksas Excel apmācības, resursus, ceļvežus un apkrāptu lapas! Finanšu resursi ir labākais veids, kā apgūt programmu Excel pēc saviem noteikumiem.