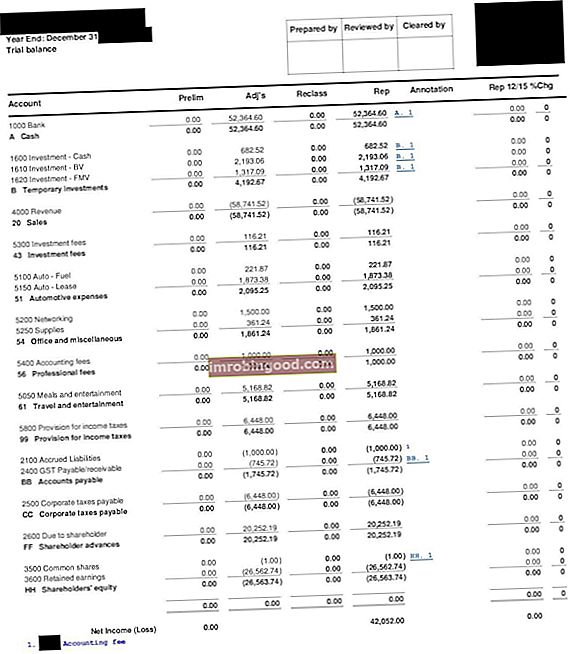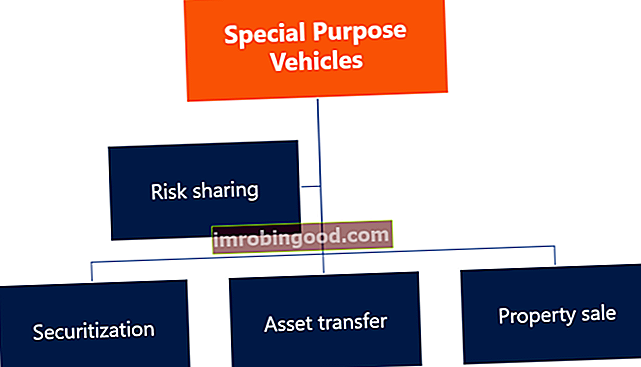Pagrieziena tabula ļauj dinamiski organizēt, kārtot, pārvaldīt un analizēt lielas datu kopas. Pagrieziena tabulas ir viens no jaudīgākajiem Excel datu analīzes rīkiem, ko plaši izmanto finanšu analītiķi visā pasaulē. Pagrieziena tabulā Excel būtībā aizkulisēs vada datu bāzi, kas ļauj viegli manipulēt ar lielu informācijas daudzumu.
Kā izmantot rakurstabulu programmā Excel
Tālāk ir sniegts soli pa solim ceļveža tabulas ievietošana programmā Excel:
# 1 Kārtojiet datus
Vispirms ir jānodrošina, ka jums ir labi organizēti dati, kurus var viegli pārveidot par dinamisku tabulu. Tas nozīmē, ka jānodrošina, lai visi dati būtu pareizajās rindās un kolonnās. Ja dati nav kārtoti pareizi, tad tabula nedarbosies pareizi. Pārliecinieties, ka kategorijas (kategoriju nosaukumi) atrodas datu kopas augšējā rindā, kā parādīts zemāk esošajā ekrānuzņēmumā.

# 2 Ievietojiet rakurstabulu
Otrajā solī atlasāt datus, kurus vēlaties iekļaut tabulā, un pēc tam cilnes Ievietošana Excel lentē atrodiet tabulas Group un atlasiet Pivot Table, kā parādīts zemāk esošajā ekrānuzņēmumā.

Kad tiek parādīts dialoglodziņš, pārliecinieties, ka ir atlasīti pareizie dati, un pēc tam izlemiet, vai vēlaties, lai tabula tiktu ievietota kā jauna darblapa, vai arī tā atrodas kaut kur pašreizējā darblapā. Tas ir pilnībā atkarīgs no jums un jūsu personīgajām vēlmēm.

# 3 Iestatiet rakurstabulas laukus
Kad esat pabeidzis otro darbību, tiks parādīts lodziņš “Rakurstabulas lauki”. Šeit jūs iestatāt laukus, velkot un nometot opcijas, kas norādītas kā pieejamie lauki. Varat arī izmantot izvēles rūtiņas blakus laukiem, lai atlasītu vienumus, kurus vēlaties redzēt tabulā.
# 4 Kārtojiet tabulu
Tagad, kad pamata rakurstabula ir ievietota, informāciju varat kārtot pēc vairākiem kritērijiem, piemēram, nosaukuma, vērtības, skaita vai citām lietām.
Lai kārtotu datumu, noklikšķiniet uz automātiskās šķirošanas pogas (kas iezīmēta attēlā zemāk) un pēc tam noklikšķiniet uz “citas kārtošanas opcijas”, lai izvēlētos no dažādiem kritērijiem, pēc kuriem varat kārtot.
Vēl viena iespēja ir ar peles labo pogu noklikšķināt jebkurā tabulas vietā un pēc tam atlasīt Kārtot un pēc tam “Citas šķirošanas opcijas”.

# 5 Filtrējiet datus
Filtra pievienošana ir lielisks veids, kā ļoti viegli kārtot datus. Iepriekš minētajā piemērā mēs parādījām, kā kārtot, bet tagad, izmantojot filtra funkciju, mēs varam redzēt datus par konkrētām apakšnodaļām, noklikšķinot uz pogas.
Zemāk redzamajā attēlā varat redzēt, kā, velkot kategoriju “kanāls” no opciju saraksta uz sadaļu Filtri, pēkšņi rakurstabulas augšdaļā parādās papildu lodziņš ar uzrakstu “kanāls”, norādot filtrs ir pievienots.

Pēc tam mēs varam noklikšķināt uz filtra pogas un atlasīt filtrus, kurus vēlamies piemērot (kā parādīts zemāk).

Pēc šī soļa pabeigšanas mēs varam redzēt ieņēmumus, piegādi un mārketinga izdevumus par visiem produktiem, kas tika pārdoti, piemēram, izmantojot Instagram kanālu.
Pēc nepieciešamības rakurstabulai var pievienot vairāk filtru.
# 6 Rediģēt datu vērtības (aprēķinus)
Excel rakurstabulu noklusējums ir tāds, ka visi dati tiek parādīti kā summa, kas tiek parādīta tabulā. Piemēram, šajā tabulā mēs redzam visu ieņēmumu summu pa kategorijām, visu nosūtīšanas izdevumu summu pa kategorijām un visu mārketinga izdevumu summu pēc kategorijas.
Lai mainītu visu ieņēmumu summas rādīšanu uz visu ieņēmumu “skaitu”, mēs varam noteikt, cik daudz priekšmetu tika pārdots. Tas var būt noderīgi ziņošanas nolūkos. Lai to izdarītu, ar peles labo pogu noklikšķiniet uz datiem, kuru vērtību vēlaties mainīt, un atlasiet “Vērtības lauka iestatījumi”, kas atvērs lodziņu, kuru redzat zemāk redzamajā ekrānuzņēmumā.

Grāmatvedības un finanšu analīzē tā ir ļoti svarīga iezīme, jo bieži vien ir nepieciešams pāriet uz priekšu un atpakaļ starp vienībām / apjomu (skaitīšanas funkcija) un kopējām izmaksām vai ieņēmumiem (summas funkcija).
# 7 Papildu dimensijas pievienošana rakurstabulai
Šajā brīdī mums ir tikai viena kategorija rindās un viena kolonnās (vērtības). Tomēr var būt nepieciešams pievienot papildu dimensiju. Īss brīdinājums, ka tas tomēr varētu ievērojami palielināt jūsu galda lielumu.
Lai to izdarītu, noklikšķiniet uz tabulas, lai parādītos lodziņš “lauki”, un sleju lodziņā velciet papildu kategoriju, piemēram, “datumi”. Tādējādi katra kolonnu virsraksts tiks sadalīts papildu kolonnās par katru datu kopā esošo datumu.
Zemāk esošajā piemērā varat redzēt, kā papildu datumu dimensija ir pievienota kolonnām, lai sniegtu daudz vairāk datu pagrieziena tabulā.
Video apmācība - galvenā rakurstabulas rokasgrāmata
Tālāk redzamajā videoklipā ir sniegts soli pa solim norādījums par to, kā izveidot rakurstabulu no nulles. Sekojiet līdzi un pārliecinieties, cik viegli ir izveidot rakurstabulu programmā Excel. Šis ir viens no jaudīgākajiem analīzes rīkiem, ko varat izmantot izklājlapu programmā.
Papildu funkcijas un piemēri
Lai uzzinātu vairāk par rakurstabulām programmā Excel, skatiet mūsu Advanced Excel kursu, kas aptver visas galvenās funkcijas, kas finanšu analītiķim jāveic analīzes veikšanai.
Papildus šim kursam mēs ļoti iesakām arī šos bezmaksas finanšu resursus:
- Excel avārijas kurss
- Excel īsinājumtaustiņi Excel saīsnes PC Mac Excel saīsnes - vissvarīgāko un izplatītāko MS Excel saīsņu saraksts PC un Mac lietotājiem, finansēm, grāmatvedības profesijām. Īsinājumtaustiņi paātrina modelēšanas prasmes un ietaupa laiku. Uzziniet rediģēšanu, formatēšanu, navigāciju, lenti, īpašo ielīmēšanu, datu apstrādi, formulu un šūnu rediģēšanu un citus saīsnes
- Formulas Cheat Sheet Excel Formulas Cheat Sheet Finance Excel formulu apkrāptu lapa sniegs jums visas svarīgākās formulas, lai veiktu finanšu analīzi un modelēšanu Excel izklājlapās. Ja vēlaties kļūt par Excel finanšu analīzes meistaru un finanšu modeļu veidošanas ekspertu, esat nonācis īstajā vietā.
- Advanced Excel formulas Advanced Excel formulām jāzina. Šīs modernās Excel formulas ir ļoti svarīgas, lai tās zinātu, un jūsu finanšu analīzes prasmes pārcels uz nākamo līmeni. Advanced Excel funkcijas, kas jums jāzina. Uzziniet 10 labākās Excel formulas, kuras regulāri lieto visi pasaules klases finanšu analītiķi. Šīs prasmes uzlabos jūsu darbu izklājlapās jebkurā karjerā