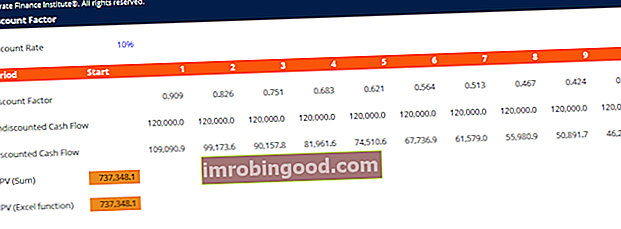Excel saīsnes - sākotnēji tas var šķist lēnāks, ja esat pieradis pie peles, taču ir vērts ieguldīt, lai veltītu laiku un iemācītos šīs svarīgās saīsnes. Tālāk mēs esam nodrošinājuši lielākos laika taupīšanas Excel saīsnes gan personālajam, gan Mac datoram. Lai apgūtu šīs prasmes, apskatiet Finance's Free Excel Crash Course.
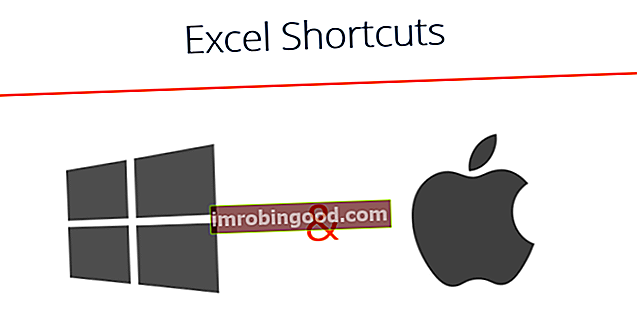
Datora (Windows) saīsnes un Mac saīsnes
Īsceļu rediģēšana
| Rediģēt aktīvo šūnu | F2 | Ctrl U |
| Griezt | Ctrl X | ⌘ X |
| Kopēt | Ctrl C | ⌘ C |
| Ielīmēt | Ctrl V | ⌘ V |
| Īpaša ielīmēšana | Alt E S | ⌘ V variants |
| Ielīmējiet nosaukumu formulā | F3 | |
| Pārslēgt atsauces | F4 | ⌘ T |
| Sāciet jaunu līniju tajā pašā šūnā | Alt Enter | Ctrl Option Return |
| Ievietojiet vai rediģējiet šūnas komentāru | Maiņa F2 | Maiņa F2 |
| Parādīt saīsnes izvēlni (t.i., tas pats, kas ar peles labo klikšķi) | Shift F10 | Shift F10 |
| Ievietot darblapu | Maiņa F11 | Maiņa F11 |
| Definējiet šūnas nosaukumu | Ctrl F3 | Ctrl F3 |
| Aizpildiet (piem., Kopējiet formulu uz leju atlasītajās šūnās) | Ctrl D | Ctrl D |
| Aizpildiet labi | Ctrl R | Ctrl R |
| Pēc funkcijas nosaukuma ierakstīšanas formulā ievietojiet funkcijas argumentu nosaukumus un iekavas | Ctrl Shift A | Ctrl Shift A |
| Ievietot rindu | Alt I R | I taustiņš |
| Ievietot kolonnu | Alt I C | I taustiņš |
Īsceļu formatēšana
| Tiek atvērta formāta šūnu izvēlne | Ctrl 1 | ⌘ 1 |
| Drosmīgi | Ctrl B | ⌘ B |
| Kursīvs | I taustiņš | ⌘ Es |
| Atsaukt | Ctrl Z | ⌘ Z |
| Pārtaisīt | Ctrl Y | ⌘ Y |
| Atkārtojiet pēdējo darbību | F4 | ⌘ Y |
| Atlasiet visas izmantotās šūnas (atlasiet visu darblapu, ja komanda tiek atkārtota) | Ctrl A | ⌘ A |
| Skaitļu formāts | Ctrl Shift! | Ctrl Shift! |
| Datuma formāts | Ctrl Shift # | Ctrl Shift # |
| Procentu formāts | Ctrl Shift% | Ctrl Shift% |
| Palieliniet fonta lielumu | Alt h fg | ⌘ Shift> |
| Samazināt fonta lielumu | Alt h fk | ⌘ Shift < |
| Palielināt decimāldaļu | Alt h O | |
| Samazināt decimāldaļu | Alt h 9 | |
| Palielināt atkāpi | Alt h 6 | Ctrl M |
| Samazināt atkāpi | Alt h 5 | ⌘ Shift m |
Navigācijas saīsnes
| Pārvietot no šūnas uz šūnu | Bultas | Bultas |
| Iet uz | F5 | F5 |
| Pārejiet uz šūnu A1 | Ctrl Sākums | Fn Ctrl pa kreisi |
| Pāriet uz rindas sākumu | Mājas | Fn pa kreisi |
| Atlasiet blakus esošo šūnu | Bultas pārslēgšana | Bultas pārslēgšana |
| Atlasiet visu rindu | Shift atstarpes taustiņš | Shift atstarpes taustiņš |
| Atlasiet visu kolonnu | Ctrl atstarpes taustiņš | Ctrl atstarpes taustiņš |
| Atlasiet visu līdz lapas sākumam | Ctrl Shift Home | Ctrl Shift Home |
| Atlasiet visu līdz pēdējai izmantotajai lapas šūnai | Ctrl Shift End | Ctrl Shift End |
| Atlasiet līdz pēdējai izmantotās šūnas beigām rindā / kolonnā | Ctrl Shift bultiņa | Ctrl Shift bultiņa |
| Atlasiet pēdējo izmantoto šūnu rindā / kolonnā | Ctrl bultiņa | Ctrl bultiņa |
| Pārvietot vienu ekrānu uz augšu | PageUp | Fn augšā |
| Pārvietot vienu ekrānu uz leju | PageDown | Fn uz leju |
| Pārvietot vienu ekrānu pa kreisi | Alt PageUp | Fn variants augšup |
| Pārvietot vienu ekrānu pa labi | Alt PageDown | Fn variants uz leju |
| Pāriet uz nākamo vai iepriekšējo darblapu (pārvietoties starp cilnēm, ja atrodaties izvēlnes logā) | Ctrl PageUp / Down | Ctrl PageUp / Down |
| Pāriet uz nākamo darbgrāmatu (atrodoties izklājlapā) Pāriet uz nākamo dalītāju (izvēlnes opcijās) | Ctrl Tab | Ctrl Tab |
| Pāriet uz nākamo šūnu (Pārvietoties starp vienumiem izvēlnes logā) | Tab | Tab |
Failu saīsnes
| Jauns | Ctrl N | ⌘ N |
| Atvērt | Ctrl O | ⌘ O |
| Saglabāt darbgrāmatu | Ctrl S | ⌘ |
| Saglabāt kā | F12 | ⌘ ⇧ Shift S |
| Drukāt | Ctrl P | ⌘ P |
| Atvērt drukas priekšskatījuma logu | Ctrl F2 | |
| Pāriet uz nākamo darbgrāmatu | Ctrl Tab | ⌘ - |
| Aizvērt failu | Ctrl F4 | ⌘ W |
| Aizveriet visus atvērtos Excel failus | Alt F4 | ⌘ Q |
Lentes saīsnes
| Rādīt lentes paātrinātāja taustiņus | Alt | |
| Rādīt / paslēpt lenti | Ctrl F1 | ⌘ ⌥ R |
Ielīmējiet īpašos saīsnes
| Īpašu formātu ielīmēšana | Ctrl Alt V t | Ctrl ⌘ V t |
| Ielīmēt īpašās vērtības | Ctrl Alt V pret | Ctrl ⌘ V v |
| Ielīmēt īpašas formulas | Ctrl Alt V f | Ctrl ⌘ V f |
| Īpašu komentāru ielīmēšana | Ctrl Alt V c | Ctrl ⌘ V c |
Notīrīt saīsnes
| Notīrīt šūnu datus | Dzēst | Dzēst |
| Notīrīt šūnu formātus | Alt h e f | |
| Notīrīt šūnu komentārus | Alt h e m | |
| Notīrīt visus (dati, formāti, komentāri) | Alt h e a |
Atlases saīsnes
| Atlasiet šūnu diapazonu | Bultas Shift | Bultas Shift |
| Iezīmējiet blakus esošo diapazonu | Ctrl Shift bultiņas | Ctrl Shift bultiņas |
| Paplašiniet atlasi par vienu ekrānu | Shift PageUp | Fn Shift uz augšu |
| Paplašiniet atlasi uz leju vienā ekrānā | Shift PageDown | Fn Pārslēgt uz leju |
| Paplašināt atlasi pa kreisi vienā ekrānā | Alt shift PageUp | Fn Shift ⌘ Uz augšu |
| Paplašiniet izvēli pa labi vienā ekrānā | Alt shift PageDown | Fn Shift ⌘ Uz leju |
| Izvēlēties visus | Ctrl A | ⌘ A |
Datu rediģēšanas saīsnes
| Aizpildiet no augšējās šūnas | Ctrl D | Ctrl D |
| Aizpildiet pa labi no šūnas pa kreisi | Ctrl R | Ctrl R |
| Atrodiet un nomainiet | Ctrl F | Ctrl F |
| Rādīt visas konstantes | F5 Alt s o | |
| Izcelt šūnas ar komentāriem | F5 Alt s c |
Datu rediģēšana (šūnas iekšpusē) saīsnes
| Rediģēt aktīvo šūnu (rediģēšanas režīms) | F2 | F2 |
| Rediģējot šūnu, ļaujiet izmantot bultiņu taustiņus, lai izveidotu atsauci | F2 | F2 |
| Apstipriniet izmaiņas un izejiet no šūnas | Enter | Enter |
| Atcelt šūnas ierakstu un izkļūt no šūnas | Esc | Esc |
| Ievietojiet līnijas pārtraukumu šūnā | Alt Enter | Opcija Enter |
| Izcelt šūnā | Pārslēgt pa kreisi / pa labi | Pārslēgt pa kreisi / pa labi |
| Iezīmējiet blakus esošos priekšmetus | Ctrl Shift pa kreisi / pa labi | Ctrl Shift pa kreisi / pa labi |
| Pāriet uz šūnas satura sākumu | Mājas | Fn pa kreisi |
| Pāriet uz šūnas satura beigām | Beigas | Fn Pareizi |
| Dzēst rakstzīmi pa kreisi | Backspace | Dzēst |
| Dzēst rakstzīmi pa labi | Dzēst | Fn Dzēst |
| Pieņemt automātiskās pabeigšanas ieteikumu | Tab | Tab |
| Atsauces uz šūnu no citas darblapas | Ctrl PageUp / Down bultiņas | Ctrl Fn bultiņas uz leju / uz augšu |
Citas saīsnes
| Ievadiet datumu | Ctrl; | Ctrl; |
| Ievadiet laiku | Ctrl Shift: | Ctrl Shift: |
| Rādīt formulu / rādīt vērtības (taustiņš pa kreisi no 1) | Ctrl ` | Ctrl ` |
| Atlasiet šūnas, kas attiecas uz aktīvo šūnu (noderīga pirms šūnas dzēšanas darblapā) | Ctrl] | Ctrl] |
| Drives izvēlnes josla | Alt | |
| Nākamā atvērtā programma | Tab Tab | ⌘ Tab |
| Autosum | Alt = | ⌘ T |
Iemesli izmantot Excel saīsnes
Lai veidotu finanšu modeļus vai veiktu finanšu analīzi, būtu produktīvāk, ātrāk un efektīvāk, ir svarīgi zināt galvenos Excel īsinājumtaustiņus. Investīciju banku darbība ir kritiska karjerai Investīciju banka Investīciju banku darbība ir bankas vai finanšu iestādes nodaļa, kas apkalpo valdības, korporācijas un iestādes, sniedzot konsultāciju pakalpojumus par kapitāla piesaistīšanu un apvienošanos un pārņemšanu (M&A). Investīciju bankas darbojas kā starpnieki, kapitāla izpēte, FP & A, finanses, grāmatvedība un citi.
Pirmā lieta, ko jūs darīsit, ja jūs pieņems darbā par investīciju bankas analītiķi, būs vairāku intensīvu Excel apmācības kursu sērija. Pele tiks noņemta, un jums būs jāmācās finanšu modelēšana, izmantojot tikai īsinājumtaustiņus. Ja izpildīsit mūsu tālāk sniegtos padomus un ieteikumus, varēsit apgūt šos saīsnes Windows vai Mac operētājsistēmās.
Varat arī apskatīt mūsu sadaļu par Excel formulām. Zināšanu finansēšanas pašmācības rokasgrāmatas ir lielisks veids, kā uzlabot tehniskās zināšanas par finansēm, grāmatvedību, finanšu modelēšanu, vērtēšanu, tirdzniecību, ekonomiku un daudz ko citu. vai Excel formulu apkrāptu lapa Excel formulu apkrāptu lapa Excel Excel formulu apkrāptu lapa sniegs visas svarīgākās formulas, lai veiktu finanšu analīzi un modelēšanu Excel izklājlapās. Ja vēlaties kļūt par Excel finanšu analīzes meistaru un finanšu modeļu veidošanas ekspertu, esat nonācis īstajā vietā. . Excel ir diezgan izturīgs, kas nozīmē, ka tajā var izmantot daudz dažādu rīku, un tāpēc ir daudz prasmju. Excel resursi Mācieties Excel tiešsaistē, izmantojot 100 bezmaksas Excel apmācības, resursus, ceļvežus un apkrāptu lapas! Finanšu resursi ir labākais veids, kā apgūt programmu Excel pēc saviem noteikumiem. var praktizēt un trīt.
Bezmaksas Excel kurss
Ja vēlaties iemācīties šos īsinājumtaustiņus pie sava personīgā tiešsaistes instruktora, skatiet Finance bezmaksas Excel avārijas kursu! Jūs saņemsiet soli pa solim sniegtus norādījumus un paraugdemonstrējumus par to, kā izvairīties no peles un izmantot tikai tastatūru.
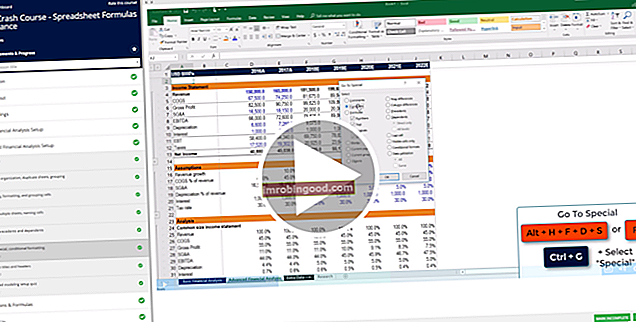
Papildu resursi
Paldies, ka lasījāt finanšu ceļvedi par Excel saīsnēm datoram un Mac tastatūrai! Atvēlot laiku šo atslēgu apguvei un apgūšanai, jūs ievērojami paātrināsiet finanšu analīzi. Lai uzzinātu vairāk, skatiet šos papildu finanšu resursus:
- Excel funkcijas finansēm Excel for Finance Šis Excel for Finance ceļvedis iemācīs 10 labākās formulas un funkcijas, kas jums jāzina, lai būtu lielisks finanšu analītiķis programmā Excel. Šajā rokasgrāmatā ir piemēri, ekrānuzņēmumi un detalizēti norādījumi. Galu galā lejupielādējiet bezmaksas Excel veidni, kas ietver visas finanšu funkcijas, kas ietvertas apmācībā
- Advanced Excel formulas Advanced Excel formulām jāzina Šīs modernās Excel formulas ir ļoti svarīgas, lai tās zinātu, un jūsu finanšu analīzes prasmes pārcels uz nākamo līmeni. Advanced Excel funkcijas, kas jums jāzina. Uzziniet 10 labākās Excel formulas, kuras regulāri lieto visi pasaules klases finanšu analītiķi. Šīs prasmes uzlabos jūsu darbu izklājlapās jebkurā karjerā
- Grafiku veidi programmā Excel Grafu veidi Top 10 veidu diagrammas, kas jāizmanto datu noformēšanai - piemēri, padomi, formatējums, kā izmantot šos dažādos grafikus efektīvai saziņai un prezentācijās. Lejupielādējiet Excel veidni ar joslu diagrammu, līniju diagrammu, sektoru diagrammu, histogrammu, ūdenskritumu, izkliedes diagrammu, kombinēto diagrammu (joslu un līniju), gabarītu diagrammu,
- Excel kursi