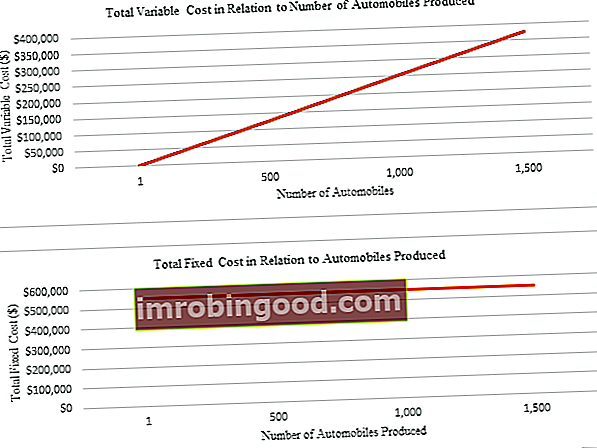Šī rokasgrāmata parādīs, kā Excel alfabētiski, izmantojot finanšu analītiķu svarīgāko Excel funkciju sarakstu Kārtot un filtrēt funkcijas Funkcijas. Šī apkrāptu lapa aptver 100 funkcijas, kuras ir svarīgi zināt kā Excel analītiķi, lai sakārtotu jūsu datus no A līdz Z. Šī funkcija ir īpaši noderīga lielām datu kopām, kurās informācijas manuāla alfabētiskā secība prasītu ļoti ilgu laiku.

Darbības par to, kā Excel alfabētiski
Veiciet tālāk norādītās darbības, lai kārtotu datus no A līdz Z (vai otrādi, no Z līdz A). Ir svarīgi norādīt, ka funkciju Kārtot var arī izmantot vai kārtot datus no lielākajiem līdz mazākajiem un mazākajiem līdz lielākajiem. Mēs izklāstīsim darbības, izmantojot divas dažādas metodes: Kārtot un Filtrēt.
1. metode - kārtot
Lai Excel programmā izmantotu alfabētu, izmantojot Kārtot, atlasiet datus, dodieties uz datu lenti, noklikšķiniet uz Kārtot un pēc tam atlasiet kolonnu, pēc kuras vēlaties alfabētiski.
1. solis
Ar kursoru atlasiet datus, kurus vēlaties alfabētiski. Ja vēlaties iekļaut citu informāciju, varat atlasīt tikai vienu kolonnu vai vairākas kolonnas. Zemāk redzamajā ekrānuzņēmumā varat redzēt, kā tiek atlasītas divas kolonnas. Tas nozīmē, ka programma Excel salīdzinās datus otrajā kolonnā ar datu alfabētisko secību pirmajā slejā.

2. solis
Kad informācija ir izcelta, piekļūstiet datu lentei un atlasiet funkciju Kārtot. Pēc tam parādīsies dialoglodziņš, un jums tiks lūgts izvēlēties, pēc kuras slejas vēlaties kārtot datus. Mūsu piemērā mēs izvēlējāmies “Pilsēta”. Pēc tam izlemiet, vai vēlaties alfabētiski no A līdz Z vai apgriezt alfabētam no Z līdz A.


3. solis
Nospiediet Labi un apskatiet savus rezultātus, kā parādīts zemāk. Ja vēlaties atsaukt šķirošanu, darbību varat atsaukt, nospiežot Ctrl + Z.

2. metode - filtrs
Tagad mēs parādīsim, kā Excel alfabētiski, izmantojot funkciju Filtrs. Šī metode ir jāizmanto, ja plānojat darbību atkārtot vairākas reizes, jo jums būs ilgstoša iespēja turpināt izmantot vai nešķirot informāciju.
1. solis
Atlasiet datus alfabētiskā secībā, ieskaitot visas papildu kolonnas, kuras vēlaties iekļaut. Mūsu gadījumā tā ir gan City, gan Ranking.

2. solis
Kad informācija ir atlasīta, piekļūstiet datu lentei un pēc tam noklikšķiniet uz Filtrēt. Katras atlasītās kolonnas augšdaļā tas automātiski pievienos nelielu nolaižamo bultiņu. Noklikšķiniet uz bultiņas kolonnas augšdaļā, kuru vēlaties alfabētiski, pēc tam atlasiet vai nu A līdz Z, vai Z līdz A.


3. solis
Tagad varat kārtot jebkuru tabulas kolonnu, noklikšķinot uz lejupvērstās bultiņas un alfabētiskā secībā.

Papildu resursi
Paldies, ka izlasījāt Finanšu ceļvedi par alfabēta veidošanu programmā Excel. Lai uzzinātu vairāk par to, kā kļūt par pasaules klases finanšu analītiķi, skatiet papildu finanšu resursus:
- Dinamiskā finanšu analīze Dinamiskā finanšu analīze Šī rokasgrāmata iemācīs jums veikt dinamisku finanšu analīzi programmā Excel, izmantojot uzlabotas formulas un funkcijas. INDEX, MATCH un INDEX MATCH MATCH funkcijas, apvienojot CELL, COUNTA, MID un OFFSET formulā. Lietojot šīs Excel funkcijas, jūsu finanšu pārskatu analīze kļūst dinamiskāka
- Excel modelēšanas paraugprakse Excel modelēšanas paraugprakse Šī Excel modelēšanas paraugprakse ļauj lietotājam nodrošināt tīrāko un lietotājam draudzīgāko modelēšanas pieredzi. Microsoft Excel ir ārkārtīgi izturīgs rīks. Mācīšanās kļūt par Excel enerģijas lietotāju ir gandrīz obligāta tiem, kas strādā ieguldījumu banku, korporatīvo finanšu un privātā kapitāla jomā.
- Excel saīsnes datoriem un Mac Excel saīsnes PC Mac Excel saīsnes - vissvarīgāko un izplatītāko MS Excel saīsņu saraksts PC un Mac lietotājiem, finansēm, grāmatvedības profesijām. Īsinājumtaustiņi paātrina modelēšanas prasmes un ietaupa laiku. Uzziniet rediģēšanu, formatēšanu, navigāciju, lenti, īpašo ielīmēšanu, datu apstrādi, formulu un šūnu rediģēšanu un citus saīsnes
- Bezmaksas Excel Crash Course