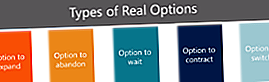Funkcija DATEVALUE ir klasificēta sadaļā Excel datuma / laika funkciju funkciju saraksts, kas ietver finanšu analītiķiem vissvarīgākās Excel funkcijas. Šī apkrāptu lapa aptver 100 funkcijas, kuras ir ļoti svarīgi zināt kā Excel analītiķi. Veicot finanšu analīzi, mums bieži ir jāimportē faili no cita avota, kas var būt PDF, teksta vai csv faila formātā. Funkcija DATEVALUE palīdz konvertēt datumus, kas importēti no ārējiem avotiem, kas ir teksta formātā, pareizā datuma formātā, kuru Excel atpazīst tālākai analīzei.
Formula
= DATEVALUE (datuma_teksts)
Funkcija DATEVALUE ietver šādus argumentus:
Datuma_teksts - Tas ir obligāts arguments. Tas ir teksts, kas attēlo datumu Excel datuma formātā, vai atsauce uz šūnu, kurā ir teksts, kas norāda datumu Excel datuma formātā. Piemēram, “2017.01.01.” Vai “2017. gada 30. janvāris” ir teksta virknes pēdiņās, kas apzīmē datumus.
Kā programmā Excel izmantot funkciju DATEVALUE?
Lai saprastu šīs funkcijas lietojumu, apsveriet dažus piemērus:
1. piemērs
Pieņemsim, ka mums teksta formātā ir norādīti šādi datumi. Mēs izmantosim šo funkciju, lai pārveidotu dažādos teksta attēlojumus, kas mums doti.

Funkcija DATEVALUE programmā Excel, interpretējot piegādāto argumentu date_text, ievēro vienkāršus noteikumus, lai interpretētu gadu. Noteikumi ir:
- Kad mēs norādīsim tikai datumu un mēnesi, atgrieztais datums atgriezīs pašreizējo gadu. Šī funkcija no datora sistēmas pulksteņa ņem pašreizējo gadu.
- Šai funkcijai gada noklusējuma iestatījumi ir viena un divu ciparu gadi, kas tiek interpretēti šādi:
- Skaitļi no 0 līdz 29 tiek interpretēti kā 2000. līdz 2029. gads;
- Skaitļi no 30 līdz 99 tiek interpretēti kā 1930. līdz 1999. gads.
Kā redzams iepriekš, sniedzot 01/01/30, šī funkcija to interpretēja kā 1930. Rezultāti, kā parādīts iepriekš, formatēšanas veida “Vispārīgi” dēļ tiek atgriezti kā skaitļi. Tātad iepriekš parādītie rezultāti parāda iegūto datumu pamatā esošo skaitlisko vērtību. Mums jāmaina formatējums uz DATE, lai rezultātu kolonnā iegūtu datumus. Šim nolūkam mēs varam atlasīt šūnu vai šūnu diapazonu un cilnē Sākums noklikšķiniet uz skaitļa formāta un cipara vietā atlasiet Datums, kā parādīts zemāk:

Cits veids, kā to izdarīt, ir atlasīt šūnu vai šūnu diapazonu ar skaitļiem, kurus mēs vēlamies konvertēt uz datumiem, un pēc tam nospiediet Ctrl + 1, lai atvērtu dialoglodziņu Šūnu formatēšana. Cilnē Cipars izvēlieties Datums un sadaļā Veids atlasiet vēlamo datuma formātu un noklikšķiniet uz Labi.

Rezultāts, kuru mēs iegūstam, ir šāds:

2. piemērs
Ņemot tos pašus datumus iepriekš minētajā piemērā, mēs tiem pievienojām laika koeficientu, kā parādīts zemāk:

Apskatīsim, kā šī funkcija darbojas šādā scenārijā. Izmantotā formula ir DATEVALUE (A1). Rezultāti ir parādīti zemāk:

Kā redzam, šī funkcija ignorē informāciju par laiku teksta virknēs. Ja mēs vēlamies konvertēt teksta vērtības, kurās ir gan datumi, gan laiki, mums jāizmanto funkcija VALUE.
3. piemērs
Pieņemsim, ka, importējot datus no PDF, datumus ieguvām šādā formātā:

Izmantojot funkciju DATEVALUE, mēs varam apvienot iepriekš minētos datus, lai šūnā iegūtu vienu datumu. Izmantojamā formula ir = DATEVALUE (A2 & “/” & B2 & “/” & C2), kā parādīts zemāk:

Mēs iegūstam rezultātu zemāk:

Mēs varam formatēt rezultātu datuma formātā, lai iegūtu rezultātu kā:

Piezīmes par funkciju DATEVALUE
- #NUM! kļūda - rodas, ja sākuma_datums ir lielāks par beigu_datumu.
- # VĒRTĪBA! Kļūda - rodas, ja argumenta date_text vērtība ir ārpus diapazona 1900. gada 1. janvāra un 9999. gada 31. decembra.
Noklikšķiniet šeit, lai lejupielādētu Excel faila paraugu
Papildu resursi
Paldies, ka izlasījāt Finanšu rokasgrāmatu par svarīgām Excel funkcijām! Atvēlot laiku šo funkciju apguvei un apgūšanai, jūs ievērojami paātrināsiet finanšu analīzi. Lai uzzinātu vairāk, skatiet šos papildu finanšu resursus:
- Excel funkcijas finansēm Excel finansēm Šajā Excel for Finance rokasgrāmatā būs iemācītas 10 labākās formulas un funkcijas, kas jums jāzina, lai būtu lielisks finanšu analītiķis programmā Excel. Šajā rokasgrāmatā ir piemēri, ekrānuzņēmumi un detalizēti norādījumi. Galu galā lejupielādējiet bezmaksas Excel veidni, kas ietver visas finanšu funkcijas, kas ietvertas apmācībā
- Advanced Excel Formulas kurss
- Advanced Excel formulas, kas jums jāzina Advanced Excel formulas, kas jāzina Šīs uzlabotās Excel formulas ir kritiski svarīgas, lai zinātu, un jūsu finanšu analīzes prasmes pārcels uz nākamo līmeni. Advanced Excel funkcijas, kas jums jāzina. Uzziniet 10 labākās Excel formulas, kuras regulāri lieto visi pasaules klases finanšu analītiķi. Šīs prasmes uzlabos jūsu darbu izklājlapās jebkurā karjerā
- Excel saīsnes datoriem un Mac Excel saīsnes PC Mac Excel saīsnes - vissvarīgāko un izplatītāko MS Excel saīsņu saraksts PC un Mac lietotājiem, finansēm, grāmatvedības profesijām. Īsinājumtaustiņi paātrina modelēšanas prasmes un ietaupa laiku. Uzziniet rediģēšanu, formatēšanu, navigāciju, lenti, īpašo ielīmēšanu, datu apstrādi, formulu un šūnu rediģēšanu un citus saīsnes