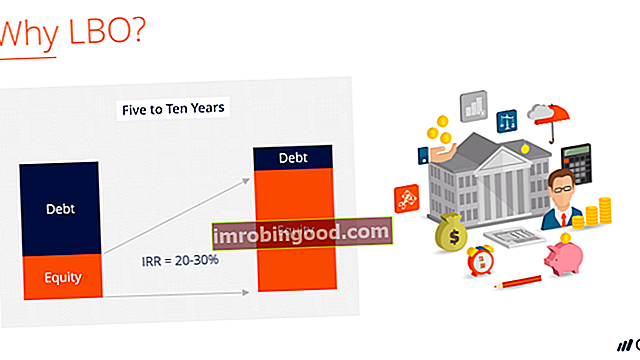Režģa līnijas programmā Excel ir horizontālas un vertikālas pelēkas līnijas, kas atšķir darblapas šūnas. Režģlīnijas lietotājiem palīdz atšķirt konkrētās šūnas un organizēti nolasīt datus. Tie arī palīdz lietotājiem viegli pārvietoties pa darblapu kolonnām un rindām.
Bez tīkla līnijām organizēšanas trūkuma dēļ lietotājiem būtu grūtības nolasīt datus. Arī lielākā daļa lietotāju jauc režģlīnijas ar šūnu robežām, kas tiek piemērotas noteiktiem darblapas reģioniem. Atšķirībā no apmalēm režģlīnijas ir redzamas visā darblapā, un tās nevar piemērot noteiktam darblapas reģionam, salīdzinot ar apmalēm. Drukājot darblapu, režģlīnijas netiek izdrukātas uz papīra, turpretī jebkuras darblapai piemērotās apmales parādās drukātajās darblapās.
Izpratne par Excel režģlīnijām
Režģlīnijas programmā Excel pēc noklusējuma tiek lietotas visā darblapā vai darbgrāmatā, un tās nevar attiecināt uz konkrētu darblapas sadaļu. Ja vēlaties noteikt noteiktu darblapas sadaļu, kas atšķiras no pārējās, izmantojiet apmales līnijas, lai pielāgotu noteiktas šūnas vai šūnu grupas.
Režģlīnijas tiek rādītas darbgrāmatā, izmantojot pelēko krāsu, kas tiek automātiski piemērota. Ja vēlaties o mainīt režģa krāsas, dodieties uz cilni Fails, Opcijas, Papildu un pēc tam noklikšķiniet uz Režģa krāsa. Atlasiet krāsu, kuru vēlaties izmantot, un pēc tam atgriezieties pie darblapas.

Iestatījums “Noņemt režģlīnijas” ir raksturīgs katrai darblapai, un, noņemot režģlīnijas, režģlīnijas tiks noņemtas no visas darblapas, taču tās joprojām būs redzamas citās darbgrāmatas darblapās.
Kā noņemt Excel režģlīnijas
Vienkāršākais veids, kā programmā Excel noņemt režģlīnijas, ir cilnes Lappuses izkārtojums izmantošana. Noklikšķiniet uz cilnes Lapas izkārtojums, lai izvērstu lapas izkārtojuma komandas, un pēc tam dodieties uz sadaļu Režģlīnijas. Zem režģlīnijām noņemiet atzīmi no skata lodziņa.

Īsinājumtaustiņi Excel īsceļi PC Mac Excel īsceļi - vissvarīgāko un izplatītāko MS Excel saīsņu saraksts PC un Mac lietotājiem, finansēm, grāmatvedības profesijām. Īsinājumtaustiņi paātrina modelēšanas prasmes un ietaupa laiku. Uzziniet rediģēšanu, formatēšanu, navigāciju, lenti, īpašo ielīmēšanu, datu apstrādi, formulu un šūnu rediģēšanu un citas saīsnes, lai noņemtu režģlīnijas. Nospiediet Alt un ievadiet W, V, G. Komanda noņems režģlīnijas, ja tās būs redzamas vai padarīt režģlīnijas redzamas, ja tās nav redzamas.
Režģlīniju noņemšanai varat izmantot arī šādas opcijas:
1. Noņemiet režģlīnijas, izmantojot fona aizpildījumu
Vēl viens veids, kā noņemt režģlīnijas, ir izmantot funkciju Aizpildīt krāsu. Aizpildījuma krāsu var lietot noteiktam darblapas reģionam vai visai darblapai, un režģlīnijas pazudīs.
Ja vēlaties izmantot aizpildīšanas krāsu visai darblapai, noklikšķiniet uz Ctrl + A, lai atlasītu visas darblapas šūnas. Pēc tam dodieties uz cilni Sākums, pēc tam uz Fontu grupu un nolaižamajā sarakstā atveriet Fonta krāsa. Sarakstā izvēlieties krāsu “White”. Izmantojot baltu fonu, režģlīnijas tiek paslēptas, bet tiek parādīti šūnu dati. Ja vēlaties režģlīnijas padarīt atkal redzamas, atkārtojiet to pašu procedūru, bet grupā Fonts izvēlieties opciju Bez aizpildīšanas.
2. Noņemiet režģlīnijas no vairākām darblapām
Pēc noklusējuma režģlīniju noņemšana attiecas tikai uz konkrēto darblapu, nevis uz citām darbgrāmatā atvērtajām darblapām. Lai komanda tiktu piemērota visām darblapām, pirms režģlīniju noņemšanas vispirms jāatlasa visas darblapas cilnes.
Sāciet, turot pogu Vadība un atlasot visas darblapas, lai darblapas ievietotu grupas režīmā. Pēc tam izmantojiet funkciju Aizpildīt krāsu vai noņemiet atzīmi no opcijas “Skatīt” cilnē Lappuses izkārtojums, lai noņemtu režģlīnijas.
Kad esat pabeidzis veikt izmaiņas, atdaliet darblapas, ar peles labo pogu noklikšķinot uz cilnes un atlasot opciju Atgrupēt. Ja lapas paliek grupētas, tas nozīmē, ka visas izmaiņas, kas veiktas pašreizējā darblapā, attieksies uz visām atlasītajām darblapām.
Kā mainīt Excel režģlīniju krāsu
Pēc noklusējuma režģlīnijām programmā Excel ir vāja pelēka krāsa. Noklusējuma krāsu varat mainīt uz jebkuru no vēlamajām krāsām, veicot tālāk norādītās darbības.
- Augšējā kreisajā stūrī noklikšķiniet uz Fails un pēc tam dodieties uz Opcijas.
- Atvērtajā dialoglodziņā Excel opcijas kreisajā panelī noklikšķiniet uz Papildu.
- Ritiniet uz leju līdz sadaļai Displeja opcijas. Šīs sadaļas apakšdaļā izmantojiet rūtiņu Krāsu līnija, lai izvērstu nolaižamo sarakstu.
- Izvēlieties vēlamo režģa krāsu un pēc tam noklikšķiniet uz Labi apakšā, lai aizvērtu dialoglodziņu Opcijas.

Iepriekš minētās darbības attiecas tikai uz pašreizējo Excel darblapu, nevis uz visu darbgrāmatu. Ja vēlaties mainīt visu darblapu krāsas, tās jāgrupē, turot taustiņu “Ctrl” un atlasot visas cilnes. Ja maināt krāsu, kamēr darblapas ir grupas režīmā, izmaiņas tiks piemērotas visām atlasītajām darblapām.
Kad esat pabeidzis izmaiņu veikšanu, atcerieties atdalīt darblapas, jo visas izmaiņas, kas veiktas pašreizējā darblapā, tiks piemērotas visām pārējām atlasītajām darblapām.
Saistītie lasījumi
Finanses ir oficiālais globālās finanšu modelēšanas un vērtēšanas analītiķu (FMVA) ™ FMVA® sertifikācijas nodrošinātājs. Pievienojieties 350 600+ studentiem, kuri strādā tādos uzņēmumos kā Amazon, JP Morgan un Ferrari sertifikācijas programma, kas paredzēta ikvienam, lai kļūtu par pasaules klases finanšu analītiķi. . Lai turpinātu virzīties uz priekšu, noderēs tālāk norādītie papildu resursi:
- Bezmaksas Excel Crash Course
- Excel un finanšu modelēšanas veidnes Excel un finanšu modeļu veidnes Lejupielādējiet bezmaksas finanšu modeļa veidnes - Finance izklājlapu bibliotēkā ir 3 pārskatu finanšu modeļa veidne, DCF modelis, parādu grafiks, nolietojuma grafiks, kapitālie izdevumi, procenti, budžeti, izdevumi, prognozēšana, diagrammas, diagrammas , grafiki, vērtēšana, salīdzināma uzņēmuma analīze, citas Excel veidnes
- Excel funkciju funkciju saraksts Vissvarīgāko finanšu funkciju analītiķu Excel funkciju saraksts. Šī apkrāptu lapa aptver 100 funkcijas, kuras ir ļoti svarīgi zināt kā Excel analītiķi
- Grafiku tipi Grafiku tipi Top 10 veidu grafiki datu prezentēšanai, kas jums jāizmanto - piemēri, padomi, formatējums, kā izmantot šos dažādos grafikus efektīvai saziņai un prezentācijās. Lejupielādējiet Excel veidni ar joslu diagrammu, līniju diagrammu, sektoru diagrammu, histogrammu, ūdenskritumu, izkliedes diagrammu, kombinēto diagrammu (joslu un līniju), gabarītu diagrammu,