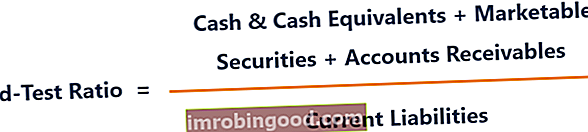Excel funkcija SUBTOTAL ļauj lietotājiem izveidot grupas un pēc tam veikt dažādas citas Excel funkcijas, piemēram, SUM, COUNT, AVERAGE, PRODUCT, MAX utt. Tādējādi Excel funkcija SUBTOTAL palīdz analizēt sniegtos datus.
Formula
SUBTOTAL = (metode, diapazons1, [diapazons2 ... diapazons_n])
Kur metode ir starpsummas veids, kuru vēlaties iegūt
Range1, range2 ... range_n ir šūnu diapazons, kuru vēlaties sasummēt
Kāpēc mums jāizmanto SUBTOTALS?
Dažreiz mums ir nepieciešami dati, kuru pamatā ir dažādas kategorijas. SUBTOTALS palīdz mums iegūt vairāku datu kolonnu kopsummu, kas sadalīta dažādās kategorijās.
Piemēram, ņemsim vērā dažādu izmēru apģērba izstrādājumu ražošanu. Funkcija SUBTOTAL palīdzēs jums iegūt dažādu izmēru skaitu jūsu noliktavā.
Lai uzzinātu vairāk, tūlīt sāciet mūsu bezmaksas Excel avāriju kursu!
Kā programmā Excel izmantot funkciju SUBTOTAL?
Ja vēlamies izmantot funkciju SUBTOTAL, ir jāievēro divas darbības. Šie ir:
- Iesniegto Excel datu formatēšana un kārtošana.
- Tabulai tiek izmantota SUBTOTAL.
Sapratīsim šo Excel funkciju ar piemēra palīdzību. Mēs izmantojam apģērba ražotāja sniegtos datus. Viņš ražo piecu dažādu krāsu kreklus, t.i., baltus, melnus, rozā, zaļus un bēšus. Viņš ražo šos T-kreklus septiņos dažādos izmēros, t.i., 2, 4, 6, 8, 10, 12, 14. Attiecīgie dati ir šādi:

Noliktavas vadītājs sniedz nejaušus datus. Tagad, lai veiktu analīzi, mums jāsaņem kopējais katras krāsas T-kreklu skaits, kas atrodas noliktavā.
1. solis
Pirmkārt, mums jāsakārto darblapa, pamatojoties uz datiem, kas mums jāieskaita starpsummā. Tā kā mums jāsaņem T-kreklu starpsummas pēc krāsām, mēs tos attiecīgi kārtosim.
Lai to izdarītu, cilnē Dati varam izmantot funkciju KĀRTOT.

2. solis
Nākamais solis būtu funkcijas SUBTOTAL lietošana. To var izdarīt, kā parādīts zemāk:
Atlasiet cilni Dati un noklikšķiniet uz SUBTOTAL.

Kad noklikšķināsim uz tā, parādīsies dialoglodziņš Starpsumma, kā parādīts zemāk:

Tagad noklikšķiniet uz nolaižamās bultiņas laukam “Pie katrām izmaiņām:”. Tagad mēs varam atlasīt kolonnu, kuru vēlamies sasummēt. Šajā piemērā mēs atlasīsim Krāsa.

Pēc tam mums jānoklikšķina uz nolaižamās bultiņas laukam “Lietot funkciju:”. Tas mums palīdzēs izvēlēties funkciju, kuru vēlamies izmantot. Ir pieejamas 11 funkcijas. Mums jāizvēlas atkarībā no mūsu prasībām. Šajā piemērā mēs atlasīsim SUM, lai uzzinātu kopējo T-kreklu skaitu, kas atrodas katrā noliktavā.

Pēc tam mēs pārejam uz sadaļu “Pievienot starpsummu laukam”. Šeit mums jāizvēlas kolonna, kurā mums jāparāda aprēķinātā starpsumma. Šajā piemērā mēs atlasīsim vienību skaitu I noliktavā un II noliktavā.

Pēc tam mums jānoklikšķina uz Labi, un mēs iegūsim šādus rezultātus:

Kā redzams iepriekš redzamajā ekrānuzņēmumā, starpsummas tiek ievietotas kā jaunas rindas zem katras grupas. Veidojot starpsummas, mūsu darblapa tiek sadalīta dažādos līmeņos. Atkarībā no informācijas, kuru vēlaties parādīt darblapā, varat pārslēgties starp šiem līmeņiem.
Mūsu piemērā esošās līmeņa pogas ir 1., 2., 3. līmeņa pogu attēli, kurus var redzēt darblapas kreisajā pusē. Tagad pieņemu, ka es tikai gribu redzēt kopējos T-kreklus, kas atrodas dažādu krāsu noliktavā, mēs varam noklikšķināt uz 2. līmeņa.

Ja noklikšķināsim uz augstākā līmeņa (3. līmenis), mēs iegūsim visu informāciju.
Lai uzzinātu vairāk, tūlīt sāciet mūsu bezmaksas Excel avāriju kursu!
Padomi funkcijai SUBTOTAL:
1. padoms
Pieņemsim, ka mēs vēlamies nodrošināt, ka visu T-kreklu krāsas ir pieejamas visos izmēros jebkurā no noliktavām. Mēs varam rīkoties šādi:
1. darbība: noklikšķiniet uz Starpsumma. Atcerieties, ka pašreizējiem starpsummas datiem mēs pievienojam vēl vienu kritēriju.

Tagad,
2. darbība: nolaižamajā izvēlnē atlasiet COUNT un lielumu - laukā “Pievienot starpsummas lauku”. Pēc tam noņemiet atzīmi no izvēles rūtiņas “Aizstāt pašreizējās starpsummas”. Noklikšķinot uz Labi, jūs saņemsit šādus datus:

Tas mums palīdzēs nodrošināt dažādu izmēru skaitīšanu un mēs varam kārtot datus tādā veidā, lai atkārtojumu nebūtu.
2. padoms
Vienmēr kārtojiet datus pēc kolonnas, kuru izmantosim starpsummā.
3. padoms
Atcerieties, ka katrā kolonnā, kuru vēlamies sasummēt, pirmajā rindā ir iekļauta iezīme.
4. padoms
Ja vēlaties ievietot datu kopsavilkumu, noņemiet atzīmi no izvēles rūtiņas “Kopsavilkums zem datiem, ievietojot starpsummu”.
Bezmaksas Excel kurss
Apskatiet mūsu bezmaksas Excel avārijas kursu, lai uzzinātu vairāk par Excel funkcijām, izmantojot savu personīgo instruktoru. Master Excel darbojas, lai izveidotu sarežģītāku finanšu analīzi un modelēšanu veiksmīgas finanšu analītiķa karjeras veidošanai.

Papildu resursi
Paldies, ka izlasījāt Finanšu rokasgrāmatu par svarīgām Excel funkcijām! Atvēlot laiku šo funkciju apguvei un apgūšanai, jūs ievērojami paātrināsiet finanšu analīzi. Lai uzzinātu vairāk, skatiet šos papildu finanšu resursus:
- Excel funkcijas finansēm Excel finansēm Šajā Excel for Finance rokasgrāmatā būs iemācītas 10 labākās formulas un funkcijas, kas jums jāzina, lai būtu lielisks finanšu analītiķis programmā Excel. Šajā rokasgrāmatā ir piemēri, ekrānuzņēmumi un detalizēti norādījumi. Galu galā lejupielādējiet bezmaksas Excel veidni, kas ietver visas finanšu funkcijas, kas ietvertas apmācībā
- Advanced Excel Formulas kurss
- Advanced Excel formulas, kas jums jāzina Advanced Excel formulas, kas jāzina Šīs uzlabotās Excel formulas ir kritiski svarīgas, lai zinātu, un jūsu finanšu analīzes prasmes pārcels uz nākamo līmeni. Advanced Excel funkcijas, kas jums jāzina. Uzziniet 10 labākās Excel formulas, kuras regulāri lieto visi pasaules klases finanšu analītiķi. Šīs prasmes uzlabos jūsu darbu izklājlapās jebkurā karjerā
- Excel saīsnes datoriem un Mac Excel saīsnes PC Mac Excel saīsnes - vissvarīgāko un izplatītāko MS Excel saīsņu saraksts PC un Mac lietotājiem, finansēm, grāmatvedības profesijām. Īsinājumtaustiņi paātrina modelēšanas prasmes un ietaupa laiku. Uzziniet rediģēšanu, formatēšanu, navigāciju, lenti, īpašo ielīmēšanu, datu apstrādi, formulu un šūnu rediģēšanu un citus saīsnes