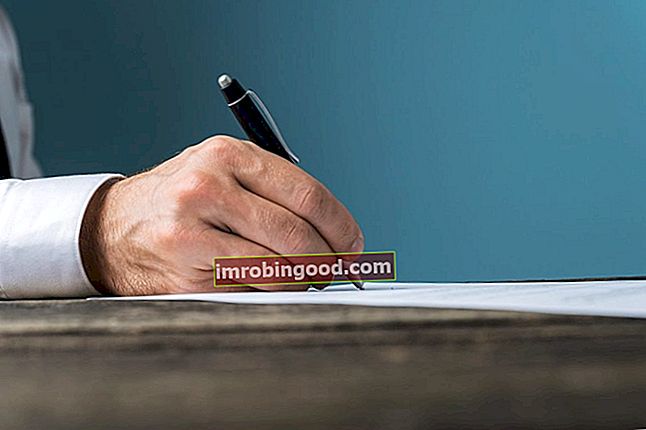Ganta diagramma ir joslu diagrammas veids, ko izmanto, lai attēlotu projekta Project Finance - A Primer Project finance primer grafiku. Projekta finansēšana ir visa projekta dzīves cikla finanšu analīze. Parasti tiek izmantota izmaksu un ieguvumu analīze. Diagrammu 20. gadsimta sākumā izstrādāja inženieris un vadības konsultants Henrijs Gants.
Ganta diagramma ir spēcīgs projekta vadības rīks, kas ilustrē projekta elementu sākuma un beigu datumus. Projekta budžeta veidne Šī projekta budžeta veidne nodrošina rīku, lai apkopotu projekta izmaksu budžetu. Projekta budžets ir rīks, ko projektu vadītāji izmanto, lai novērtētu projekta kopējās izmaksas. Projekta budžeta veidne ietver detalizētu visu to izmaksu tāmi, kuras, iespējams, radīsies pirms projekta pabeigšanas, kā arī secību un atkarības starp projekta elementiem. Diagramma nodrošina projektu vadītājiem iespēju pārvaldīt un uzraudzīt resursus un uzdevumus projektā, kā arī iespēju pārbaudīt, vai projekts paliek uz ceļa.

Ganta diagrammas elementi
Lai efektīvi izmantotu Ganta diagrammu, jums jāzina šāda veida diagrammu galvenie elementi.
- Uzdevumi un apakšuzdevumi ir uzskaitīti kreisajā pusē.
- Datumi atrodas augšpusē.
- Bāri apzīmē katra uzdevuma un apakšuzdevuma garumu
- Pagrieziena punkti ir uzdevumi, kas ir izšķiroši projekta panākumiem. Atskaites punkti ir attēloti kā dimanti.
Ganta diagrammas veidne programmā Excel
Ir daudz dažādu lietojumprogrammu, kuras var izmantot, lai izveidotu Ganta diagrammu. Daudzi no tiem ir īpaši projektu vadības rīki, piemēram, Microsoft Project. Microsoft Excel var izmantot arī, lai izstrādātu Ganta diagrammu, taču tā nav labākā programmatūra, lai to izdarītu. Programmā Excel nav īpašas veidnes diagrammas izveidei; tādējādi diagrammas veidne ir jāizveido no jauna.
Šajā rakstā mēs apspriedīsim divas metodes, kā izveidot Ganta diagrammu programmā Excel.
Lejupielādējiet bezmaksas veidni
Ievadiet savu vārdu un e-pasta adresi zemāk esošajā formā un lejupielādējiet bezmaksas veidni tūlīt!
Kā programmā Excel izveidot vienkāršu Ganta diagrammu
Pirmā Ganta diagrammas izveidošanas metode programmā Excel ir esošo diagrammu veidņu izmantošana un pielāgošana diagrammai.
1. Izveidojiet tabulu ar projekta datiem
Tabulā jāiekļauj galvenā informācija par projektu, piemēram, uzdevumu saraksts, lai pabeigtu projektu, katra uzdevuma sākuma un beigu datumi, kā arī katra uzdevuma ilgums.

2. Izmantojot tabulas datus, izveidojiet vienkāršu joslu diagrammu
Atlasiet Sākuma datums diapazonā tabulā noklikšķiniet uz Ievietojiet ->Kolonna vai joslu diagramma ->Stacked Bar.
3. Pievienojiet diagrammai Duration sēriju
Pēc vienkāršas joslu diagrammas izveidošanas ar Sākuma datums sērija, pievienojiet Ilgums datus diagrammā:
a. Ar peles labo pogu noklikšķiniet uz diagrammas apgabala.
b. Izvēlieties Atlasiet Dati.
c. Uznirstošās izvēlnes kreisajā pusē zem Leģendu ieraksti (sērija), klikšķis
d. Atlasiet šūnu ar kolonnas nosaukumu Sērijas nosaukums un atlasiet diapazonu Ilgums vērtības Sērijas vērtības. Neiekļaujiet virsraksta šūnu diapazonā Sērijas vērtības.
4. Diagrammā pievienojiet uzdevumu nosaukumus
a. Ar peles labo pogu noklikšķiniet uz diagrammas apgabala.
b. Izvēlieties Atlasiet Dati.
c. Uznirstošās izvēlnes labajā pusē zem Horizontālās (kategorijas) ass etiķetes, klikšķis Rediģēt priekš Sākuma datumu sērija.
d. Tabulā atlasiet uzdevumu nosaukumu diapazonu.
5. Pārveidojiet joslu diagrammu par Ganta diagrammu
a. Ar peles labo pogu noklikšķiniet uz jebkuras zilās joslas diagrammā, izvēlieties Formatēt datu sēriju -> Aizpildīt un rindiņu -> Aizpildīt nav. Zilās joslas diagrammā kļūs caurspīdīgas.
b. Diagrammā ar peles labo pogu noklikšķiniet uz jebkura uzdevuma nosaukuma un izvēlieties Formatēt asi. Pēc tam atlasiet Kategorijas apgrieztā secībā. Tas sakārtos uzdevumu nosaukumus diagrammā pareizajā secībā.
c. Ar peles labo pogu noklikšķiniet uz pirmās vērtības Sākuma datums tabulā un izvēlieties Formatēt šūnas -> Vispārīgi. Jūs redzēsiet numuru, piemēram, Tad ar peles labo pogu noklikšķiniet uz jebkura diagrammas datuma un izvēlieties Formatēt asi un zem Asu opcijas -> robežas -> minimums ievadiet iepriekš redzēto numuru. Tas noņems atstarpi diagrammas kreisajā pusē.
d. Ar peles labo pogu noklikšķiniet uz jebkura no diagrammas joslām un izvēlieties Formatēt datu sēriju. Samaziniet Plaisa platums lai noņemtu lieko atstarpi starp diagrammas joslām.
Galu galā jūsu diagrammai vajadzētu izskatīties šādi:

Interaktīvā Ganta diagramma programmā Excel
Iepriekšējā metode nodrošina tikai vienkāršu Ganta diagrammas versiju. Šīs metodes galvenais trūkums ir tāds, ka lietotājs nevar vienkārši modificēt diagrammas datus, ja projektā ir kādas izmaiņas. Tomēr ir vēl viena pieeja, lai programmā Excel izveidotu Ganta diagrammu, lai risinātu šo problēmu.
1. Izveidojiet tabulu ar ievadiem Ganta diagrammai
Uzskaitiet katra uzdevuma nosaukumus, sākuma un beigu datumu, katra uzdevuma ilgumu un pabeigtā darba procentuālo daļu. Turklāt jūs varat ievadīt uzdevumu ID un personu vārdus, kas ir atbildīgi par katra uzdevuma izpildi.
2. Tabulas augšdaļā izveidojiet datumus.
a. Izvēlieties projekta sākuma datumu un ievadiet to vienā no šūnām. Ar peles labo pogu noklikšķiniet uz šīs šūnas un izvēlieties Formatēt šūnas -> Custom un zem Tips ievadiet Jūsu datums tiks parādīts tikai kā dienas numurs.
b. Lai ievadītu nākamo dienu, nākamajā šūnā pa labi ievadiet šādu formulu = I6 + 1. I6 vietā ievadiet šūnu, kurā ir jūsu projekta sākotnējais datums. Nokopējiet un ielīmējiet formulu, lai iegūtu nepieciešamo datumu diapazonu.
c. Lai atvieglotu datumu izsekošanu, zemāk varat ievietot arī nedēļas dienu. Lai to izdarītu, zemāk esošajā šūnā ievadiet šādu formulu = TEKSTS (WEEKDAY (I6,1), ”ddd”).
Tagad jūsu interaktīvās Ganta diagrammas veidne ir gatava.
3. Lai izveidotu joslas, lietojiet nosacītu formatējumu.
a. Klikšķis Sākums -> Nosacītā formatēšana -> Jauna kārtula -> Izmantojiet formulu, lai noteiktu, kuras šūnas formatēt.
b. Ierakstiet šādu formulu = UN ($ E9 = I $ 6). Šūnām E9 un F9 jāatbilst pirmā tabulas uzdevuma sākuma un beigu datumiem, savukārt I6 ir pirmais tabulā ievadītais datums.
c. Klikšķis Formāts -> Aizpildīt, izvēlieties aizpildījuma krāsu un nospiediet OK.
d. Tad dodieties uz Nosacīts formatējums -> Pārvaldīt kārtulas -> Šī darblapa. Iekš Attiecas uz sadaļā ievadiet darblapas apgabalu, kur jāatrodas Ganta diagrammas joslām.

Saistītie resursi
- Excel saīsņu pārskats Excel saīsņu pārskats Excel saīsnes ir ignorēta metode, kā palielināt produktivitāti un ātrumu programmā Excel. Excel saīsnes piedāvā finanšu analītiķim efektīvu rīku. Šie saīsnes var veikt daudzas funkcijas. tikpat vienkārša kā navigācija izklājlapā, lai aizpildītu formulas vai grupētu datus.
- Excel funkciju funkcijas Vissvarīgāko Excel funkciju saraksts finanšu analītiķiem. Šī apkrāptu lapa aptver 100 funkcijas, kuras ir ļoti svarīgi zināt kā Excel analītiķi
- Advanced Excel formulas Advanced Excel formulām jāzina. Šīs modernās Excel formulas ir ļoti svarīgas, lai tās zinātu, un jūsu finanšu analīzes prasmes pārcels uz nākamo līmeni. Advanced Excel funkcijas, kas jums jāzina. Uzziniet 10 labākās Excel formulas, kuras regulāri lieto visi pasaules klases finanšu analītiķi. Šīs prasmes uzlabos jūsu darbu izklājlapās jebkurā karjerā
- Excel modelēšanas paraugprakse Excel modelēšanas paraugprakse Šī Excel modelēšanas paraugprakse ļauj lietotājam nodrošināt tīrāko un lietotājam draudzīgāko modelēšanas pieredzi. Microsoft Excel ir ārkārtīgi izturīgs rīks. Mācīšanās kļūt par Excel enerģijas lietotāju ir gandrīz obligāta tiem, kas strādā ieguldījumu banku, korporatīvo finanšu un privātā kapitāla jomā.