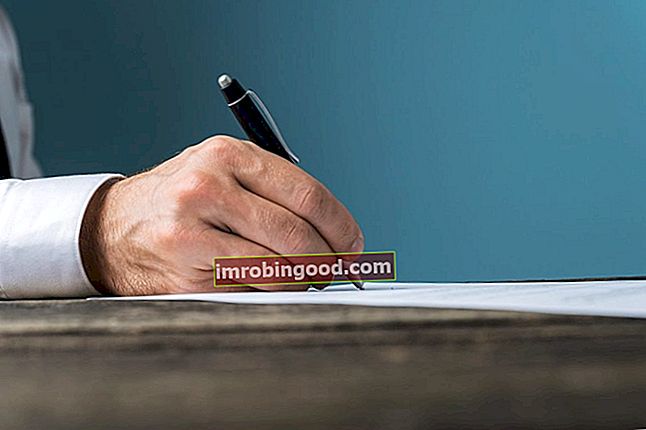Funkcija ABSOLUTE programmā Excel atgriež skaitļa absolūto vērtību. Funkcija negatīvos skaitļus pārvērš par pozitīviem skaitļiem, savukārt pozitīvie skaitļi netiek ietekmēti.
Formula
Absolūtā vērtība = ABS (skaitlis)
Kur numuru ir skaitliskā vērtība, kurai mums jāaprēķina absolūtā vērtība.
Kā lietot funkciju ABSOLUTE programmā Excel?
Ņemsim skaitļu sēriju, lai saprastu, kā šo funkciju var izmantot.

Iepriekš redzamajā ekrānuzņēmumā mums tiek dota numuru sērija. Izmantojot ABSOLUTE funkciju, mēs iegūstam šādus rezultātus:
- Par pozitīviem skaitļiem mēs iegūstam to pašu rezultātu. Tātad 45 tiek atgriezts kā 45.
- Negatīviem skaitļiem funkcija atgriež absolūtos skaitļus. Tātad par -890, -67, -74 mēs saņēmām 890, 67, 74.
Lai uzzinātu vairāk, tūlīt sāciet mūsu bezmaksas Excel avāriju kursu!
Funkcijas ABSOLUTE piemēri programmā Excel
Lai veiktu analīzi, mēs vēlamies atšķirību starp A un B sērijām, kā norādīts zemāk. Ideālā gadījumā, ja no B sērijas atņemat A sēriju, atkarībā no vērtībām var iegūt negatīvus skaitļus. Tomēr, ja šajā scenārijā vēlaties iegūt absolūtos skaitļus, mēs varam izmantot funkciju ABSOLUTE.

Rezultāti, kas atgriezti, izmantojot ABSOLUTE funkciju, būtu absolūti skaitļi. Tātad ABS var kombinēt ar citām funkcijām, piemēram, SUM, MAX, MIN, AVERAGE utt., Lai aprēķinātu pozitīvo un negatīvo skaitļu absolūto vērtību Excel izklājlapās.

Apskatīsim dažus piemērus, kā ABS var izmantot kopā ar citām Excel funkcijām.
1. SUMIF un ABS
Mēs visi zinām, ka SUMIF apkopotu vērtības, ja tiktu izpildīti noteikti kritēriji norādītajā diapazonā. Pieņemsim, ka mums ir doti daži numuri A un B slejā, kā norādīts zemāk:

Tagad es vēlos atņemt visus negatīvos skaitļus B slejā no visiem A slejas pozitīvajiem skaitļiem. Es vēlos, lai rezultāts būtu absolūts skaitlis. Tāpēc es varu izmantot ABS funkciju kopā ar SUMIF šādā veidā:

Rezultāts ir 79. Excel pievienoja 15 un 6 no A slejas un atņēma 100 no B kolonnas, lai iegūtu 79, jo mēs izmantojām ABS funkciju, nevis -79.
2. SUM ARRAY formula un ABS funkcija
Excel masīvu formulas palīdz mums veikt vairākus aprēķinus dotajam masīvam vai vērtību kolonnai. Mēs varam izmantot SUM ARRAY kopā ar ABS, lai iegūtu skaitļu sērijas absolūto vērtību kolonnā vai rindā. Pieņemsim, ka mums tiek doti daži skaitļi, kā norādīts zemāk, tāpēc šajā scenārijā SUM masīva formula absolūtām vērtībām būtu = SUM (ABS (A2: A6)).
Tagad izklājlapā atlasiet šūnu A7 un ievadiet formulu ‘= SUM (ABS (A2: A6))’. Pēc formulas ievadīšanas šūnā A7 nospiediet “Ctrl + Shift + Enter”. Kad mēs to izdarīsim, formulas apkārt būs {} iekavas, kā parādīts zemāk esošajā ekrānuzņēmumā.

Kā redzams iepriekš redzamajā ekrānuzņēmumā, masīva formula arī atgrieza vērtību 44 šūnā A7, kas ir šūnās A2: A6 ievadīto datu absolūtā vērtība.
3. SUMPRODUCT formula un ABS funkcija
Funkcija SUMPRODUCT ļauj mums iekļaut ABS funkciju, lai nodrošinātu absolūtos skaitļus. Pieņemsim, ka mums ir doti šādi dati. Ja mēs vienkārši izmantotu SUMPRODUCT formulu, mēs iegūtu negatīvu skaitli, kā parādīts zemāk:

Tomēr, izmantojot ABS funkciju, mēs varam iegūt absolūto skaitli. Izmantojamā formula būtu šāda:

Lai uzzinātu vairāk, tūlīt sāciet mūsu bezmaksas Excel avāriju kursu!
ABS kā VBA funkcija
Ja mēs vēlamies izmantot funkciju ABSOLUTE Excel VBA kodā, to var izmantot šādā veidā. Pieņemsim, ka man vajag ABS vērtību -600, tāpēc kods būtu:
Dim LNumber Kā dubultā
LNumber = ABS (-600)
Tagad iepriekš minētajā kodā mainīgajam, kas pazīstams kā LNumber, tagad būtu vērtība 600.
Bezmaksas Excel kurss
Ja vēlaties uzzināt vairāk Excel funkciju kopā ar savu tiešsaistes instruktoru, apskatiet Finance's Free Excel Crash Course! Jūs saņemsiet pakāpeniskas apmācības un paraugdemonstrējumus par to, kā kļūt par Excel enerģijas lietotāju.

Papildu resursi
Paldies, ka izlasījāt Finanšu rokasgrāmatu par svarīgām Excel funkcijām! Atvēlot laiku šo funkciju apguvei un apgūšanai, jūs ievērojami paātrināsiet finanšu analīzi. Lai uzzinātu vairāk, skatiet šos papildu finanšu resursus:
- Excel funkcijas finansēm Excel finansēm Šajā Excel for Finance rokasgrāmatā būs iemācītas 10 labākās formulas un funkcijas, kas jums jāzina, lai būtu lielisks finanšu analītiķis programmā Excel. Šajā rokasgrāmatā ir piemēri, ekrānuzņēmumi un detalizēti norādījumi. Galu galā lejupielādējiet bezmaksas Excel veidni, kas ietver visas finanšu funkcijas, kas ietvertas apmācībā
- Advanced Excel Formulas kurss
- Advanced Excel formulas, kas jums jāzina Advanced Excel formulas, kas jāzina Šīs uzlabotās Excel formulas ir kritiski svarīgas, lai zinātu, un jūsu finanšu analīzes prasmes pārcels uz nākamo līmeni. Advanced Excel funkcijas, kas jums jāzina. Uzziniet 10 labākās Excel formulas, kuras regulāri lieto visi pasaules klases finanšu analītiķi. Šīs prasmes uzlabos jūsu darbu izklājlapās jebkurā karjerā
- Excel saīsnes datoriem un Mac Excel saīsnes PC Mac Excel saīsnes - vissvarīgāko un izplatītāko MS Excel saīsņu saraksts PC un Mac lietotājiem, finansēm, grāmatvedības profesijām. Īsinājumtaustiņi paātrina modelēšanas prasmes un ietaupa laiku. Uzziniet rediģēšanu, formatēšanu, navigāciju, lenti, īpašo ielīmēšanu, datu apstrādi, formulu un šūnu rediģēšanu un citus saīsnes