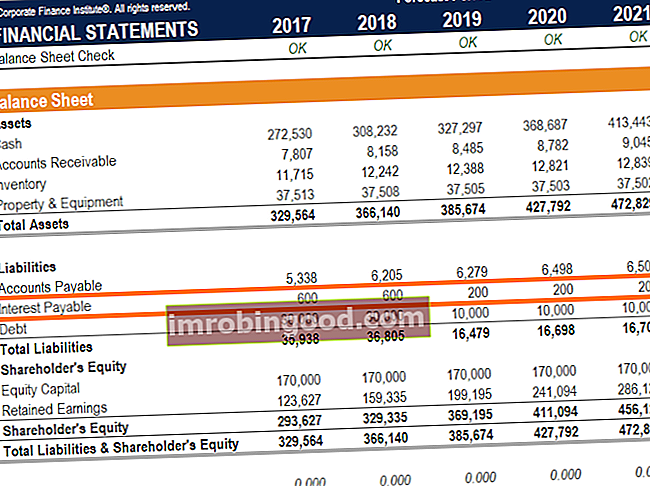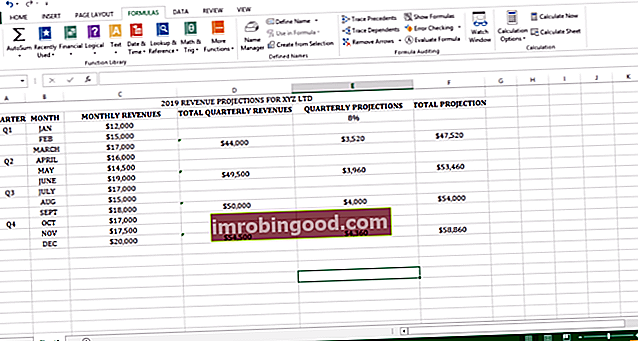Trace Dependents tiek definētas kā šūnas vai šūnu grupa, kuras ietekmē atlasītā šūna. Izmantojot formulu auditēšanas rīku, Excel parāda zilas bultiņas, kas saista šūnas, kas saistītas ar aktīvo šūnu.
Excel izklājlapā dažreiz ir vairākas formulas. Papildu Excel formulas jāzina. Šīs uzlabotās Excel formulas ir ļoti svarīgas, lai tās zinātu, un jūsu finanšu analīzes prasmes pārcels uz nākamo līmeni. Advanced Excel funkcijas, kas jums jāzina. Uzziniet 10 labākās Excel formulas, kuras regulāri lieto visi pasaules klases finanšu analītiķi. Šīs prasmes uzlabos jūsu izklājlapu darbu jebkurā karjerā, un izpratne par attiecībām starp šūnām būtu grūts uzdevums, ja programmā Excel nebūtu funkciju Trace Precedents un Trace Dependents.
Kopsavilkums
- Trace Dependents ir iebūvēts formulu revīzijas rīks, kas pieejams programmā Microsoft Excel.
- Tas palīdz lietotājiem analizēt attiecības starp darblapas šūnām.
- Trace apgādājamie tiek izmantoti, lai parādītu šūnas, kuras ietekmē aktīvā šūna.
Kā darbojas izsekojamie
Trace Dependents ir Excel auditēšanas rīks, kas parāda šūnas, kuras ietekmē aktīvā šūna, parādot bultiņas, kas saista saistītās šūnas ar aktīvo šūnu. Kad šūnas atrodas vienā un tajā pašā darblapā, tas ir salīdzinoši vienkārši, jo Excel saistīs no saistītajām šūnām ar aktīvo šūnu, izmantojot zilas bultiņas.
Ja šūnas ir saistītas ar citu lapu, šūnas savienojošās bultiņas vietā darblapā būs melna punktota bulta, kas norāda uz mazu ikonu. Lai skatītu detalizētu informāciju par šūnām, kas saistītas ar aktīvo šūnu, veiciet dubultklikšķi uz punktētās līnijas, un tas atvērs dialoglodziņu ar saistīto šūnu sarakstu. Noklikšķiniet uz jebkuras no uzskaitītajām šūnām, lai skatītu šūnas informāciju.
Lai skatītu šūnas, kas ir atkarīgas no aktīvās šūnas, rīkojieties šādi:
- Atveriet darblapu un atrodiet aktīvo šūnu.
- Atlasiet šūnu, kuru vēlaties analizēt.
- Atveriet cilni Formulas> Formulu pārbaude> Atkarīgo izsekošana.
- Noklikšķiniet uz pogas Trace Dependents, lai redzētu šūnas, kuras ietekmē aktīvā šūna. Tajā tiks parādīta zila bultiņa, kas saista aktīvo šūnu un citas šūnas, kas saistītas ar atlasīto šūnu.
- Vēlreiz noklikšķiniet uz pogas Trace Dependents, lai parādītu vairāk šūnu, kas saistītas ar aktīvajām šūnām. Ja citās darbgrāmatās ir citas šūnas, kas saistītas ar aktīvo šūnu, tās tiks norādītas ar melnu domuzīmi un bultiņu galu, kas vērsta uz nelielu attēlu. Veiciet dubultklikšķi uz melnās līnijas, lai atvērtu dialoglodziņu, kurā ir norādītas saistītās darbgrāmatas un to attiecīgās šūnas.
- Bultas var noņemt, atlasot šūnu ar bultiņu un pēc tam noklikšķinot uz pogas Noņemt bultiņas blakus pogai Trace Dependents.
Praktisks piemērs: Trace Dependents
XYZ Limited veic ieņēmumu prognozes par 2019. gadu, un ieņēmumu prognozes tiek iedalītas pa ceturkšņiem. Excel darblapa projekcijām ir parādīta zemāk:
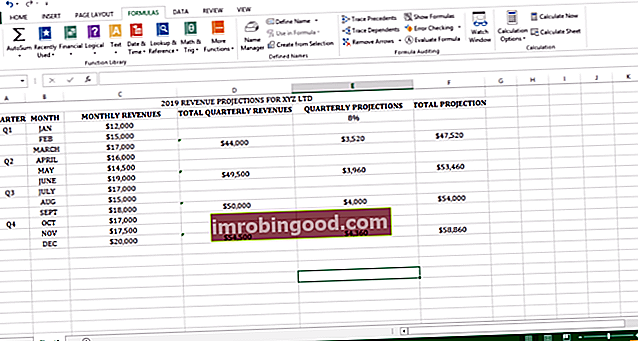
Izmantojot iepriekš minēto piemēru, mēs varam atrast atkarīgās šūnas, vispirms atlasot šūnu, kuru mēs vēlamies novērtēt. Šūna iezīmē sākuma punktu, no kura mēs varam identificēt no tā atkarīgās šūnas. C5 ir mūsu aktīvā šūna, un mēs to varam izmantot, lai atrastu atkarīgās šūnas.
Lai skatītu atkarīgās šūnas, dodieties uz cilni Formulas, sadaļu Formulu pārbaude, pēc tam noklikšķiniet uz pogas Trace Dependents. Excel parādīs zilas līnijas, kas saista analizējamās šūnas ar atkarīgajām šūnām. Mūsu gadījumā C5 ir aktīvā šūna, un D5, E5 un F5 ir atkarīgās šūnas. Visas izmaiņas, kas veiktas aktīvajā šūnā C5, ietekmēs visas atkarīgās šūnas.

Zilās bultiņas norāda, ka šūnās nav kļūdu, savukārt sarkanās bultiņas parāda šūnas, kas izraisa kļūdas. Vairāk nekā vienu reizi noklikšķinot uz pogas Trace Dependents, tiks parādītas visas šūnas, kas ir saistītas ar aktīvo šūnu, kuru jūs vērtējat.
Lai noņemtu marķiera bultiņas, noklikšķiniet uz bultiņas blakus pogai Noņemt bultiņas, kas atrodas rīku Formulu auditēšana, un noklikšķiniet uz Noņemt atkarīgās bultiņas.
Atkarīgo izsekošana citā Excel darblapā
Excel ļauj izsekot arī apgādājamos, kas atrodas atsevišķā Excel darblapā. Atlasiet šūnu, kuru vēlaties novērtēt, un pēc tam dodieties uz cilni Formulas> Formulu auditēšana> Atkarīgo izsekošana. Darblapā tas parādīs visas saistītās šūnas, kā parādīts zemāk:

Atkarīgie, kas atrodas atsevišķā Excel darblapā vai darbgrāmatā, tiek parādīti ar melnu punktētu līniju, kas norāda uz attēlu / ikonu.
Lai skatītu saistītās šūnas, veiciet dubultklikšķi uz punktētās līnijas, lai atvērtu dialoglodziņu, kurā iekļauts visu šūnu saraksts, kas atrodas ārpus pašreizējās darblapas. Veiciet dubultklikšķi uz vienas no šūnām, lai atvērtu darblapu ar saistītajām šūnām. Excel aizvedīs jūs uz konkrēto atkarīgo šūnu.

Kā izmantot skatīšanās loga opciju ar izsekotājiem
Microsoft Excel komplektācijā ietilpst funkcija Watch Window, kas ļauj lietotājiem pievienot šūnas no jebkuras vietas pašreizējā darbgrāmatā un skatīt šūnas un to vērtības, izmantojot nelielu dialoglodziņu pašreizējā darblapā.

Ja pašreizējā darblapā ir atkarīgas šūnas citās darbgrāmatās, varat pārslēgties starp vairākām darblapām un pievienot atkarīgās šūnas, kas atrodas citās darblapās, pašreizējās darblapas skatīšanās logā. Veicot dubultklikšķi uz jebkuras noskatītās šūnas, jūs nokļūsiet konkrētajā (-ās) darbgrāmatā (-ās).
Papildu resursi
Finanses piedāvā finanšu modelēšanas un vērtēšanas analītiķi (FMVA) ™ FMVA® sertifikāciju. Pievienojieties 350 600+ studentiem, kuri strādā tādos uzņēmumos kā Amazon, J.P.Morgan un Ferrari sertifikācijas programma tiem, kas vēlas virzīt savu karjeru uz nākamo līmeni. Lai turpinātu mācīties un virzīt savu karjeru, noderēs šādi finanšu resursi:
- Dinamiskā finanšu analīze Dinamiskā finanšu analīze Šī rokasgrāmata iemācīs jums veikt dinamisku finanšu analīzi programmā Excel, izmantojot uzlabotas formulas un funkcijas. INDEX, MATCH un INDEX MATCH MATCH funkcijas, apvienojot CELL, COUNTA, MID un OFFSET formulā. Lietojot šīs Excel funkcijas, jūsu finanšu pārskatu analīze kļūst dinamiskāka
- Excel modelēšanas paraugprakse Excel modelēšanas paraugprakse Šī Excel modelēšanas paraugprakse ļauj lietotājam nodrošināt tīrāko un lietotājam draudzīgāko modelēšanas pieredzi. Microsoft Excel ir ārkārtīgi izturīgs rīks. Mācīšanās kļūt par Excel enerģijas lietotāju ir gandrīz obligāta tiem, kas strādā ieguldījumu banku, korporatīvo finanšu un privātā kapitāla jomā.
- Excel iesācējiem Excel iesācējiem Šis ceļvedis iesācējiem māca visu, kas jums jāzina par Excel izklājlapām un formulām, lai veiktu finanšu analīzi. Noskatieties videoklipu un uzziniet visu, kas jāzina iesācējam, sākot no tā, kas ir Excel, kāpēc mēs to izmantojam un kādi ir vissvarīgākie īsinājumtaustiņi, funkcijas un formulas
- Visu Excel kursu saraksts