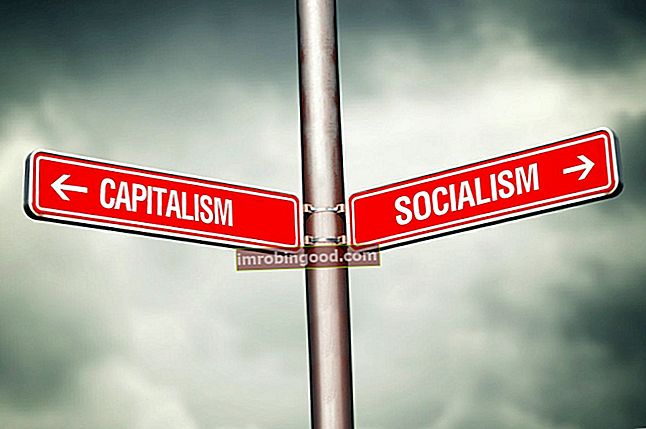Excel funkcija NOW ir formula, kas parāda pašreizējo datumu un laiku. Tas tiek automātiski atsvaidzināts jebkurā laikā, kad tiek atvērta darbgrāmata vai tiek veiktas izmaiņas. To var arī manuāli atsvaidzināt, nospiežot F9. Lai uzzinātu vairāk, tūlīt sāciet mūsu bezmaksas Excel avāriju kursu!
Formulas funkcijai NOW programmā Excel
Tālāk ir sniegta NOW funkcijas formula programmā Excel:
= TAGAD ()
Lūdzu, ņemiet vērā, ka jums ir jāiekļauj iekavas un nekas nav jāieraksta starp tām.
Funkcijas NOW piemērs programmā Excel
Šeit ir programmas NOW ekrānuzņēmums programmā Excel pašreizējā laikā un datumā.

Kā redzat iepriekšējā piemērā, formula ir vienkārši vienāda ar = NOW (), un šūna automātiski tiek parādīta datums, kā arī laiks.
Lai uzzinātu vairāk, tūlīt sāciet mūsu bezmaksas Excel avāriju kursu!
Šodien funkcija
Funkcija TODAY ir līdzīga, jo tajā tiek parādīts pašreizējais datums, taču tajā nav iekļauts laiks.
Kāpēc programmā Excel jāizmanto funkcija NOW?
Šī funkcija var būt ļoti noderīga izklājlapām, kurām nepieciešama drukāšana, un kur noderētu laika zīmogs uz šīs izdrukas.
Vēl viens iemesls būtu pulkstenis un pulkstenis. Ja izveidojat tabulu, varat kopēt un ielīmēt kā vērtības laiku, kad sākat, un pēc tam kopēt un ielīmēt kā vērtības laiku, kad pārtraucat. Tādā veidā jūs varat viegli izsekot precīzam laikam.
Lai uzzinātu vairāk, tūlīt sāciet mūsu bezmaksas Excel avāriju kursu!
Kā atsvaidzināt formulu
Formulā parādītais laiks un datums tiks automātiski atjaunināti, ja notiek kāda no šīm lietām:
- Jebkura šūna darblapā tiek mainīta
- Jebkurā šūnā tiek ievadīts jauns skaitlis vai formula
- F9 ir nospiests
Funkcija TŪLĪT netiks atjaunināta kāda cita iemesla dēļ, tāpēc, skatoties laiku, esiet piesardzīgs, lai pārliecinātos, ka nospiežat taustiņu F9 vai maināt šūnu, lai atsvaidzinātu vērtības.
Kā padarīt laiku statisku
Ja programmā Excel jau esat izmantojis funkciju NOW () un vēlaties to padarīt statisku, rīkojieties šādi:
- Nospiediet F9, lai pārliecinātos, ka tā ir atjaunināta
- Kopēt pašreizējo laiku (Ctrl + C)
- Īpaši ielīmēt kā vērtības (Alt, E, S, V)
Ja vēl neesat izmantojis funkciju NOW un vēlaties ievietot tikai laiku (un lai tas būtu statisks), izpildiet tālāk norādīto īsinājumtaustiņu:
- Ctrl + Shift +:
Lai uzzinātu vairāk, tūlīt sāciet mūsu bezmaksas Excel avāriju kursu!
Vairāk Excel resursu
Mēs ceram, ka šī ir bijusi noderīga apmācība par to, kā programmā Excel izmantot NOW funkciju. Lai turpinātu mācīties un attīstīt savas Excel prasmes, iesakām šos papildu finanšu resursus:
- Excel saīsņu saraksts
- Excel finansēm Excel finansēm Šajā Excel for Finance rokasgrāmatā būs iemācītas 10 labākās formulas un funkcijas, kas jums jāzina, lai būtu lielisks finanšu analītiķis programmā Excel. Šajā rokasgrāmatā ir piemēri, ekrānuzņēmumi un detalizēti norādījumi. Galu galā lejupielādējiet bezmaksas Excel veidni, kas ietver visas finanšu funkcijas, kas ietvertas apmācībā
- Advanced Excel formulas Advanced Excel formulām jāzina Šīs modernās Excel formulas ir ļoti svarīgas, lai tās zinātu, un jūsu finanšu analīzes prasmes pārcels uz nākamo līmeni. Advanced Excel funkcijas, kas jums jāzina. Uzziniet 10 labākās Excel formulas, kuras regulāri lieto visi pasaules klases finanšu analītiķi. Šīs prasmes uzlabos jūsu darbu izklājlapās jebkurā karjerā
- Today () funkcija programmā Excel Today's Date programmā Excel šodienas datumu var viegli ievietot, izmantojot formulu = today (). Šī mazpazīstamā funkcija ļauj viegli ievietot šodienas datumu jebkurā izklājlapas šūnā. Funkcija ir ļoti vienkārša un viegli lietojama