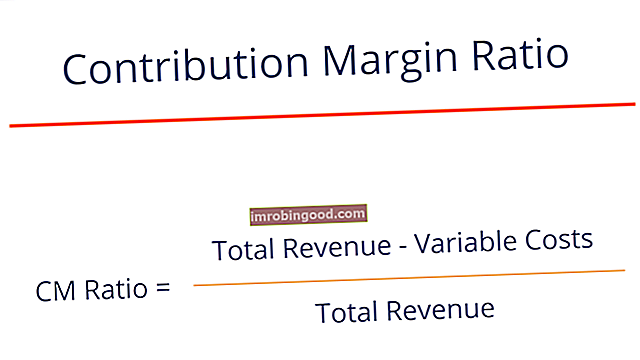Funkcija DATE programmā Excel ir kategorizēta sadaļā Excel datuma / laika funkciju funkciju saraksts, kas ietver vissvarīgākās finanšu analītiķu Excel funkcijas. Šī apkrāptu lapa aptver 100 funkcijas, kuras ir ļoti svarīgi zināt kā Excel analītiķi. Tā ir galvenā funkcija, ko izmanto datumu aprēķināšanai programmā Excel. Funkcija DATUMS ir ļoti noderīga finanšu analītiķiem. Finanšu analītiķa darba apraksts Tālāk sniegtajā finanšu analītiķa amata aprakstā sniegts tipisks piemērs visām prasmēm, izglītībai un pieredzei, kas jāpieņem darbā analītiķa darbā bankā, iestādē vai korporācijā. Veikt finanšu prognozēšanu, pārskatu un darbības metrikas izsekošanu, analizēt finanšu datus, izveidot finanšu modeļus, jo finanšu modelēšana Kas ir finanšu modelēšana Finanšu modelēšana tiek veikta programmā Excel, lai prognozētu uzņēmuma finanšu rādītājus. Pārskats par to, kas ir finanšu modelēšana, kā un kāpēc veidot modeli. prasa noteiktus laika periodus. Piemēram, analītiķis savā finanšu modelī var izmantot Excel funkciju DATE, lai dinamiski sasaistītu gadu, mēnesi un dienu no dažādām šūnām vienā funkcijā.
Funkcija DATUMS ir noderīga, arī nodrošinot datumus kā ievades citām funkcijām, piemēram, SUMIFS vai COUNTIFS, jo jūs varat viegli apkopot datumu, izmantojot gada, mēneša un dienas vērtības, kas rodas no šūnu atsauces vai formulas rezultāta.
Formula
= DATE (gads, mēnesis, diena)
Funkcija DATE ietver šādus argumentus:
- Gads - Tas ir obligāts arguments. Argumentā Gada vērtība var būt viens līdz četri cipari. Excel interpretē gada argumentu atbilstoši datumu sistēmai, kuru izmanto vietējais dators. Pēc noklusējuma Microsoft Excel for Windows izmanto 1900 datumu sistēmu, kas nozīmē, ka pirmais datums ir 1900. gada 1. janvāris.
- Mēnesis - Tas ir obligāts arguments. Tas var būt pozitīvs vai negatīvs vesels skaitlis, kas norāda gada mēnesi no 1. līdz 12. (no janvāra līdz decembrim).
- Excel pievienos mēnešu skaitu norādītā gada pirmajam mēnesim. Piemēram, DATE (2017,14,2) atgriež sērijas numuru, kas apzīmē 2018. gada 2. februāri.
- Kad mēnesis ir mazāks vai vienāds ar nulli, Excel no norādītā gada pirmā mēneša atņems mēneša absolūto vērtību plus 1.
Piemēram, DATE (2016, -3,2) atgriež sērijas numuru, kas apzīmē 2015. gada 2. septembri.
- Diena - Tas ir obligāts arguments. Tas var būt pozitīvs vai negatīvs vesels skaitlis, kas norāda mēneša dienu no 1 līdz 31.
- Kad diena ir lielāka par dienu skaitu norādītajā mēnesī, diena šo dienu pieskaita mēneša pirmajai dienai. Piemēram, DATE (2016,1,35) atgriež sērijas numuru, kas apzīmē 2016. gada 4. februāri.
- Ja diena ir mazāka par 1, šī funkcija no norādītā mēneša pirmās dienas atņem dienu skaitu plus vienu. Piemēram, DATE (2016,1, -15) atgriež sērijas numuru, kas apzīmē 2015. gada 16. decembri.
Kā programmā Excel izmantot funkciju DATE?
Datuma funkcija ir iebūvēta funkcija, kuru programmā Excel var izmantot kā darblapas funkciju. Lai saprastu šīs funkcijas lietojumu, apsveriet dažus piemērus:
1. piemērs
Apskatīsim, kā šī funkcija darbojas, izmantojot dažādus tālāk sniegtos piemērus:
| Izmantotā formula | Rezultāts | Piezīmes |
|---|---|---|
| DATUMS (GADS (ŠODIEN ()), MONTH (ŠODIEN ()), 1) | 2017. gada 11. janvāris | Atgriež kārtējā gada un mēneša pirmo dienu |
| DATUMS (2017., 5., 20.) –15 | 2017. gada 5. maijs | Atskaita 15 dienas no 2017. gada 20. maija |
2. piemērs
Pieņemsim, ka mums jāaprēķina gada atlikušais procents, pamatojoties uz noteiktu datumu. Mēs to varam izdarīt ar formulu, kuras pamatā ir funkcija YEARFRAC.

Izmantojamā formula ir:

Mēs iegūstam rezultātu zemāk:

Dažas lietas, kas jāatceras par funkciju DATE
- #NUM! kļūda - rodas, ja norādītā gada arguments ir <0 vai ≥ 10000.
- # VĒRTĪBA! Kļūda - rodas, ja kāds no norādītajiem argumentiem nav skaitlisks.
- Pieņemsim, ka, lietojot šo funkciju, datuma vietā tiek iegūts skaitlis, piemēram, 41230. Parasti tas notiek šūnas formatēšanas dēļ. Funkcija atgrieza pareizo vērtību, bet šūna formatētā datuma vietā parāda datuma sērijas numuru.
Tādēļ mums jāmaina šūnas formatējums, lai parādītu datumu. Vienkāršākais un ātrākais veids, kā to izdarīt, ir atlasīt formatējamās šūnas un pēc tam cilnes Sākums (Excel lentes) grupas “Numurs” nolaižamajā izvēlnē atlasiet opciju Šūnas formatēšana. kā parādīts zemāk:

Noklikšķiniet šeit, lai lejupielādētu Excel faila paraugu
Papildu resursi
Paldies, ka izlasījāt Finanšu rokasgrāmatu par svarīgām Excel funkcijām! Atvēlot laiku šo funkciju apguvei un apgūšanai, jūs ievērojami paātrināsiet finanšu analīzi. Lai uzzinātu vairāk, skatiet šos papildu finanšu resursus:
- Excel funkcijas finansēm Excel finansēm Šajā Excel for Finance rokasgrāmatā būs iemācītas 10 labākās formulas un funkcijas, kas jums jāzina, lai būtu lielisks finanšu analītiķis programmā Excel. Šajā rokasgrāmatā ir piemēri, ekrānuzņēmumi un detalizēti norādījumi. Galu galā lejupielādējiet bezmaksas Excel veidni, kas ietver visas finanšu funkcijas, kas ietvertas apmācībā
- Advanced Excel Formulas kurss
- Advanced Excel formulas, kas jums jāzina Advanced Excel formulas, kas jāzina Šīs uzlabotās Excel formulas ir kritiski svarīgas, lai zinātu, un jūsu finanšu analīzes prasmes pārcels uz nākamo līmeni. Advanced Excel funkcijas, kas jums jāzina. Uzziniet 10 labākās Excel formulas, kuras regulāri lieto visi pasaules klases finanšu analītiķi. Šīs prasmes uzlabos jūsu darbu izklājlapās jebkurā karjerā
- Excel saīsnes datoriem un Mac Excel saīsnes PC Mac Excel saīsnes - vissvarīgāko un izplatītāko MS Excel saīsņu saraksts PC un Mac lietotājiem, finansēm, grāmatvedības profesijām. Īsinājumtaustiņi paātrina modelēšanas prasmes un ietaupa laiku. Uzziniet rediģēšanu, formatēšanu, navigāciju, lenti, īpašo ielīmēšanu, datu apstrādi, formulu un šūnu rediģēšanu un citus saīsnes