Excel pamatformulu apgūšana ir kritiska, lai iesācēji varētu prasmīgi apgūt finanšu analīzi. Finanšu analītiķa darba apraksts Tālāk sniegtais finanšu analītiķa amata apraksts sniedz tipisku visu prasmju, izglītības un pieredzes piemēru, kas jāpieņem darbā analītiķa darbā bankā. , iestāde vai korporācija. Veikt finanšu prognozēšanu, pārskatu un darbības metrikas izsekošanu, analizēt finanšu datus, izveidot finanšu modeļus. Microsoft Excel Excel resursi Uzziniet programmu Excel tiešsaistē, izmantojot 100 bezmaksas Excel apmācības, resursus, ceļvežus un apkrāptu lapas! Finanšu resursi ir labākais veids, kā apgūt programmu Excel pēc saviem noteikumiem. datu analīzē tiek uzskatīts par nozares standarta programmatūru. Microsoft izklājlapu programma arī ir viena no investīciju baņķieru iecienītākajām programmatūrām. Investīciju banku darba apraksts Šajā Investīciju bankas darba aprakstā izklāstītas galvenās prasmes, izglītība un darba pieredze, kas nepieciešama, lai kļūtu par IB analītiķi vai asociēto un finanšu analītiķi datu apstrādē. finanšu modelēšana Kas ir finanšu modelēšana Finanšu modelēšana tiek veikta programmā Excel, lai prognozētu uzņēmuma finanšu rādītājus. Pārskats par to, kas ir finanšu modelēšana, kā un kāpēc veidot modeli. , un prezentācija. Šajā rokasgrāmatā tiks sniegts pārskats un Excel pamatfunkciju saraksts.
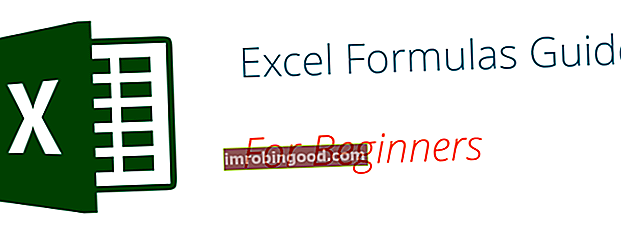
Kad esat apguvis šo sarakstu, pārejiet uz Finance uzlaboto Excel formulu ceļvedi, kas jāzina Advanced Excel formulām. Šīs uzlabotās Excel formulas ir ļoti svarīgas, lai tās zinātu, un jūsu finanšu analīzes prasmes pārcels uz nākamo līmeni. Advanced Excel funkcijas, kas jums jāzina. Uzziniet 10 labākās Excel formulas, kuras katrs pasaules klases finanšu analītiķis regulāri lieto. Šīs prasmes uzlabos jūsu darbu izklājlapās jebkurā karjerā!
Pamata noteikumi programmā Excel
Ir divi pamata veidi, kā veikt aprēķinus programmā Excel: Formulas un funkcijas Formula vs funkcija Formula ir vienādojums, ko lietotājs ir izstrādājis programmā Excel, savukārt funkcija ir iepriekš noteikts aprēķins izklājlapas lietojumprogrammā. Šī rokasgrāmata palīdzēs iepazīties ar programmu Formula vs Function programmā Excel, lai jūs precīzi zinātu, kādas ir līdzības un atšķirības. Excel ļauj lietotājiem veikt tādus vienkāršus aprēķinus.
1. Formulas
Programmā Excel formula ir izteiksme, kas darbojas ar vērtību diapazonā no šūnām vai šūnām. Piemēram, = A1 + A2 + A3, kas atrod vērtību diapazona summu no šūnas A1 līdz šūnai A3.
2. Funkcijas
Funkcijas programmā Excel ir iepriekš noteiktas formulas. Tie novērš darbietilpīgo manuālo formulu ievadīšanu, vienlaikus piešķirot cilvēkiem draudzīgus nosaukumus. Piemēram: = SUM (A1: A3). Funkcija summē visas vērtības no A1 līdz A3.
Pieci laika taupīšanas veidi, kā ievietot datus programmā Excel
Analizējot datus, ir pieci izplatīti veidi, kā ievietot pamata Excel formulas. Katrai stratēģijai ir savas priekšrocības. Tāpēc, pirms ienirt galvenajās formulās, mēs precizēsim šīs metodes, lai jūs varētu izveidot vēlamo darbplūsmu agrāk.
1. Vienkārša ievietošana: formulas ievadīšana šūnas iekšpusē
Formulas ievadīšana šūnā vai formulu joslā ir visvienkāršākā metode Excel pamata formulu ievietošanai. Parasti process sākas, ierakstot vienādības zīmi, kam seko Excel funkcijas nosaukums.
Excel ir diezgan inteliģents ar to, ka, sācot rakstīt funkcijas nosaukumu, tiks parādīts uznirstošās funkcijas mājiens. No šī saraksta jūs izvēlēsities vēlamo. Tomēr nespiediet taustiņu Enter. Tā vietā nospiediet taustiņu Tab, lai jūs varētu turpināt ievietot citas opcijas. Pretējā gadījumā var rasties nederīga nosaukuma kļūda, bieži kā “#NAME?”. Lai to labotu, vienkārši atkārtoti atlasiet šūnu un dodieties uz formulu joslu, lai pabeigtu savu funkciju.
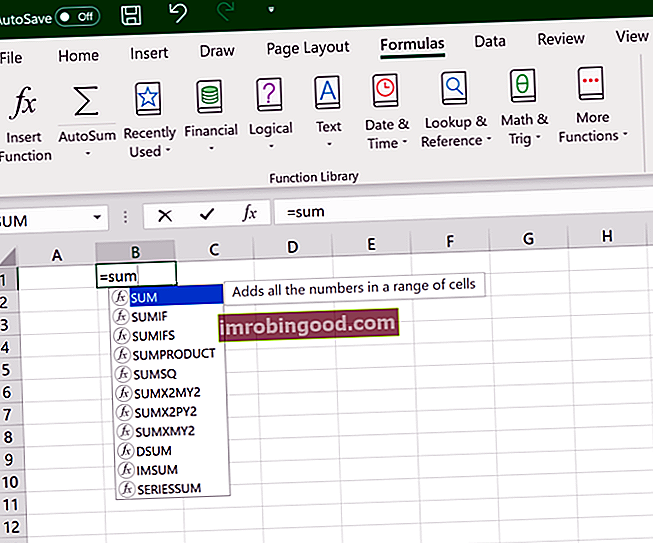
Attēls: Finance's Free Excel Crash Course.
2. Izmantojot Ievietot funkciju opciju cilnē Formulas
Ja vēlaties pilnībā kontrolēt funkciju ievietošanu, viss, kas jums nepieciešams, ir dialoglodziņa Excel ievietošana funkcija. Lai to panāktu, dodieties uz cilni Formulas un atlasiet pirmo izvēlni ar nosaukumu Ievietot funkciju. Dialoglodziņā būs visas funkcijas, kas nepieciešamas, lai pabeigtu finanšu analīzi. Finanšu analīzes veidi Finanšu analīze ietver finanšu datu izmantošanu, lai novērtētu uzņēmuma darbību un sniegtu ieteikumus par to, kā tas var uzlabot turpmāko darbību. Finanšu analītiķi galvenokārt veic savu darbu programmā Excel, izmantojot izklājlapu, lai analizētu vēsturiskos datus un izveidotu prognozes Finanšu analīzes veidi.
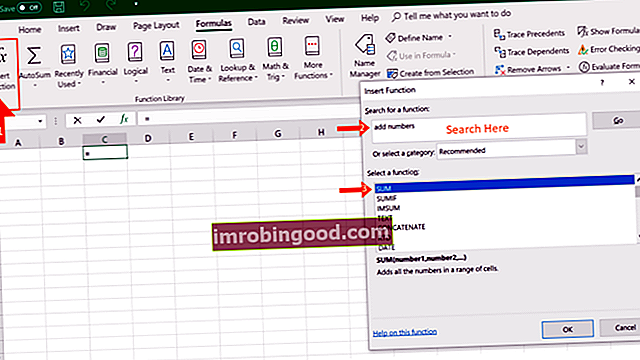
3. Formulas izvēle cilnē Formula no vienas no grupām
Šī opcija ir paredzēta tiem, kuri vēlas ātri iedziļināties iecienītajās funkcijās. Lai atrastu šo izvēlni, dodieties uz cilni Formulas un atlasiet vēlamo grupu. Noklikšķiniet, lai parādītu apakšizvēlni, kas piepildīta ar funkciju sarakstu. No turienes jūs varat izvēlēties savu izvēli. Tomēr, ja atrodat, ka vēlamā grupa nav cilnē, noklikšķiniet uz opcijas Vairāk funkciju - tā, iespējams, ir tikai paslēpta.
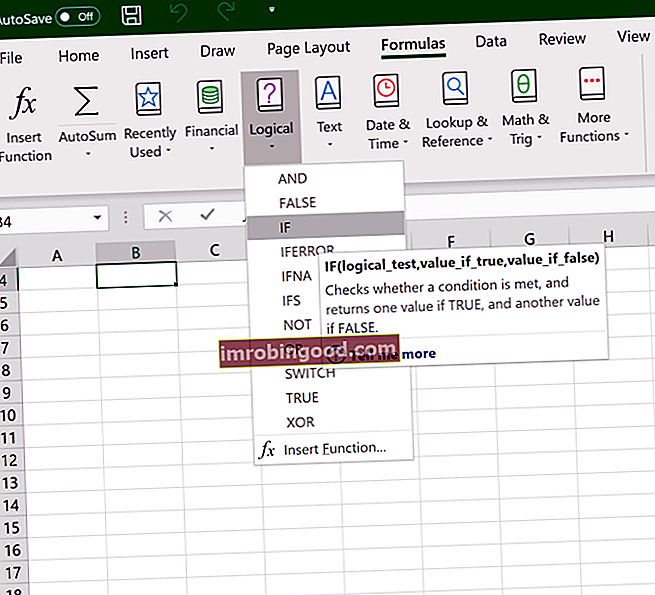
Attēls: Finanses Excel kursi.
4. Izmantojot AutoSum Option
Lai veiktu ātrus un ikdienas uzdevumus, funkcija AutoSum Autosum Autosum Excel formula ir saīsne, kas var ietaupīt laiku finanšu modelēšanā programmā Excel. Ierakstiet “ALT =”, lai ātri summētu visus skaitļus datu sērijā. Tas ļauj viegli pievienot skaitļu sēriju vertikāli vai horizontāli, neizmantojot peli vai pat bulttaustiņus. Tātad, dodieties uz Cilne Sākumslabajā stūrī un noklikšķiniet uz opcijas AutoSum. Pēc tam noklikšķiniet uz paliktņa, lai parādītu citas slēptās formulas. Šī opcija ir pieejama arī cilnes Formulas pirmajā opcijā pēc opcijas Ievietot funkciju.
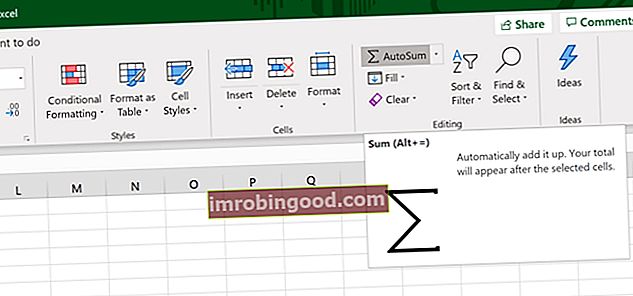
5. Ātra ievietošana: izmantojiet nesen lietotās cilnes
Ja jaunākās formulas atkārtota ievadīšana jums šķiet monotons uzdevums, izmantojiet izvēlni Nesen izmantotie. Tas atrodas cilnē Formulas, trešajā izvēlnes opcijā blakus AutoSum.
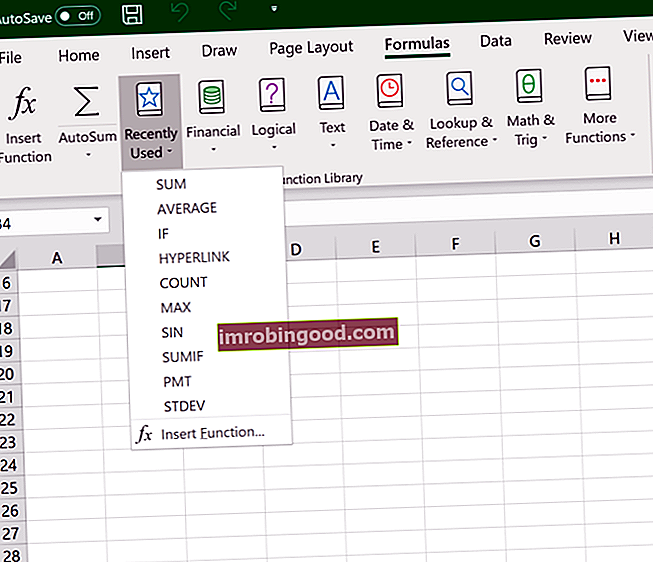
Bezmaksas Excel formulu YouTube apmācība
Skatieties Finance's BEZMAKSAS YouTube video apmācība, lai ātri apgūtu vissvarīgākās Excel formulas. Skatoties video demonstrāciju, jūs ātri uzzināsiet vissvarīgākās formulas un funkcijas.
Septiņas pamata Excel formulas jūsu darbplūsmai
Tā kā tagad jūs varat ievietot vēlamās formulas un pareizi darboties, pārbaudiet dažas pamata Excel funkcijas, lai jūs sāktu darbu.
1. SUMMA
Funkcija SUM Funkcija SUM Funkcija SUM ir iedalīta zem matemātikas un trigonometrijas funkcijām. Funkcija apkopos šūnas, kas tiek piegādātas kā vairāki argumenti. Tā ir vispopulārākā un visplašāk izmantotā Excel funkcija. SUM palīdz lietotājiem ātri izpildīt norādītās šūnas MS Excel. Piemēram, mums tiek dota maksa 100 ir pirmā Excel jāzina formula. Parasti tas apkopo vērtības no jūsu atlasītā diapazona kolonnu vai rindu atlases.
= SUM (numurs1, [numurs2],…)
Piemērs:
= SUM (B2: G2) - vienkārša atlase, kas summē rindas vērtības.
= SUMMA (A2: A8) - vienkārša atlase, kurā apkopotas kolonnas vērtības.
= SUM (A2: A7, A9, A12: A15) - Izsmalcināta kolekcija, kas summē vērtības no diapazona A2 līdz A7, izlaiž A8, pievieno A9, lec A10 un A11, pēc tam pievieno no A12 līdz A15.
= SUM (A2: A8) / 20 - Rāda, ka jūs varat arī pārveidot savu funkciju par formulu.
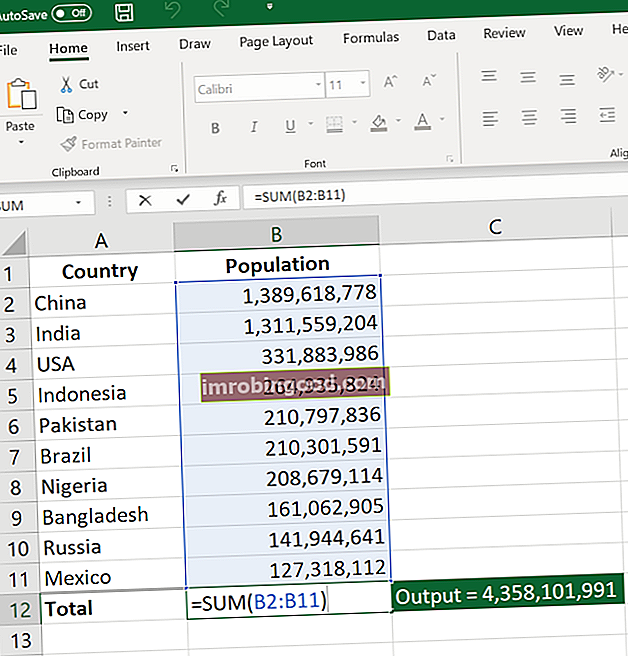
Attēls: Finance's Free Excel Crash Course.
2. VIDĒJAIS
Vidējā funkcija AVERAGE Funkcija Aprēķiniet vidējo Excel. Funkcija AVERAGE ir klasificēta sadaļā Statistikas funkcijas. Tas atgriezīs argumentu vidējo vērtību. To izmanto, lai aprēķinātu noteiktā argumentu kopuma vidējo aritmētisko. Kā finanšu analītiķim šī funkcija ir noderīga, lai uzzinātu skaitļu vidējo rādītāju. jums vajadzētu atgādināt par vienkāršiem datu vidējiem rādītājiem, piemēram, vidējo akcionāru skaitu attiecīgajā akciju paketē.
= VIDĒJAIS (numurs1, [numurs2],…)
Piemērs:
= VIDĒJAIS (B2: B11) - parāda vienkāršu vidējo rādītāju, kas arī ir līdzīgs (SUM (B2: B11) / 10)
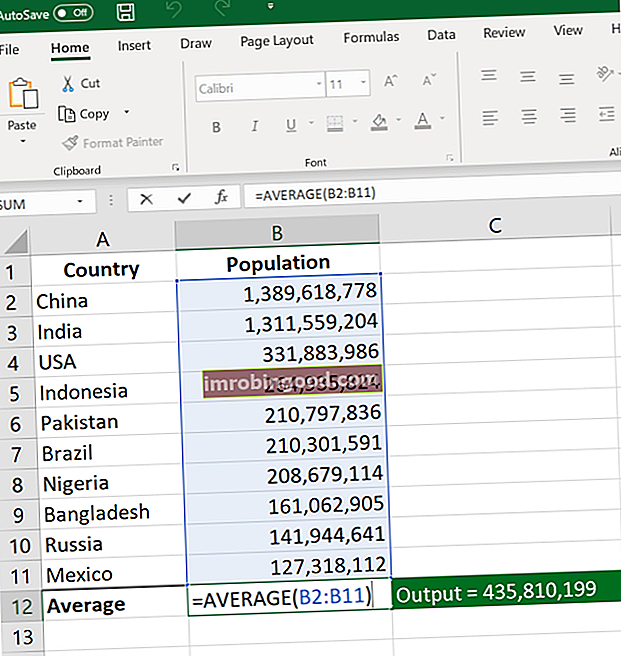
3. Skaitīt
Funkcija COUNT funkcija COUNT funkcija Funkcija COUNT ir Excel statistikas funkcija. Šī funkcija palīdz saskaitīt šūnu skaitu, kurās ir skaitlis, kā arī argumentu skaitu, kas satur skaitļus. Tas arī skaitīs skaitļus jebkurā masīvā. Tas tika ieviests programmā Excel 2000. gadā. Kā finanšu analītiķis, tas ir noderīgi, analizējot datus, tiek skaitītas visas šūnas noteiktā diapazonā, kas satur tikai skaitliskas vērtības.
= COUNT (vērtība1, [vērtība2],…)
Piemērs:
SKAITS (A:A) - Ailē uzskaita visas vērtības, kas ir skaitliskas. Lai aprēķinātu rindas, jums jāpielāgo diapazons formulas iekšpusē.
SKAITS (A1: C1) - Tagad tas var saskaitīt rindas.
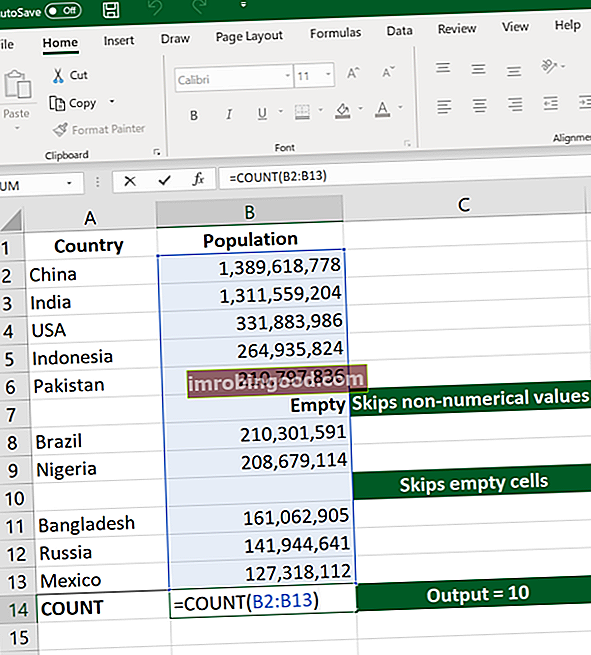
Attēls: Finanses Excel kursi.
4. KUNTA
Tāpat kā funkcija COUNT, arī funkcija COUNTA COUNTA Funkcija COUNTA aprēķinās to šūnu skaitu, kuras noteiktā vērtību kopā nav tukšas. Funkciju = countta () parasti dēvē arī par Excel Countif Not Blank formulu. Kā finanšu analītiķim šī funkcija ir noderīga, skaitot šūnas, kas noteiktā diapazonā nav tukšas vai tukšas. saskaita visas šūnas noteiktā dusmā. Tomēr tas skaita visas šūnas neatkarīgi no veida. Tas nozīmē, ka atšķirībā no COUNT, kurā tiek skaitīti tikai skaitļi, tiek skaitīti arī datumi, laiki, virknes, loģiskās vērtības, kļūdas, tukša virkne vai teksts.
= COUNTA (vērtība1, [vērtība2],…)
Piemērs:
KONTA (C2: C13) - C slejā saskaita no 2. līdz 13. rindai neatkarīgi no veida. Tomēr, tāpat kā COUNT, rindu skaitīšanai nevar izmantot to pašu formulu. Iekavās veiktā izvēle ir jāpielāgo, piemēram, KONTA (C2: H2) skaitīs kolonnas C līdz H
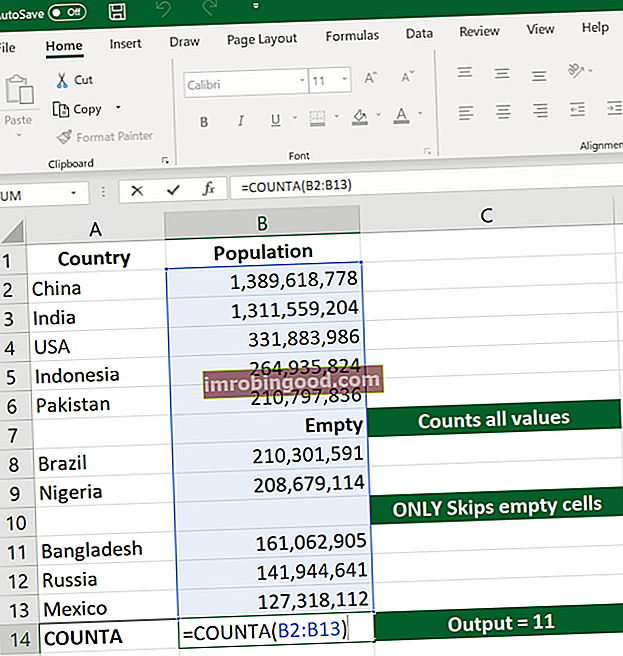
5. JA
Funkcija IF Funkcija IF Funkcija IF IF Statement pārbauda noteiktu nosacījumu un atgriež vienu vērtību PATIESIEM rezultātiem, bet otru - FALSE rezultātam. Piemēram, ja pārdošanas apjoms pārsniedz 5000 ASV dolāru, pēc tam atgrieziet “Jā” Bonusam, pretējā gadījumā atgrieziet “Nē”. Mēs varam arī izveidot ligzdotus IF priekšrakstus, kurus bieži izmanto, ja vēlaties kārtot datus atbilstoši noteiktai loģikai. Labākā IF formulas daļa ir tā, ka jūs varat iegult formulas un tajā darboties.
= JA (loģiskais_tests, [vērtības_ja_patiesa], [vērtības_ja_nepatiesa])
Piemērs:
= IF (C2
= IF (SUM (C1: C10)> SUM (D1: D10), SUM (C1: C10), SUM (D1: D10)) - Sarežģītas IF loģikas piemērs. Pirmkārt, tas summējas C1 līdz C10 un D1 līdz D10, tad tā salīdzina summu. Ja C1 līdz C10 summa ir lielāka par D1 līdz D10, tad šūnas vērtība kļūst vienāda ar summu C1 līdz C10. Pretējā gadījumā tas padara to par SUM no C1 līdz C10.
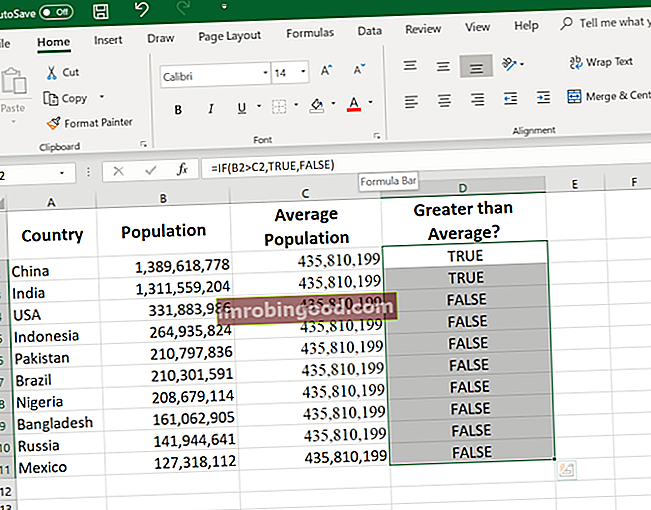
6. TRIM
TRIM funkcija TRIM funkcija TRIM funkcija ir klasificēta Excel teksta funkcijās. TRIM palīdz noņemt papildu atstarpes datos un tādējādi notīrīt darblapas šūnas. Finanšu analīzē funkcija TRIM var būt noderīga, novēršot neregulāras pārliecības, ka jūsu funkcijas neatgriež kļūdas nevaldāmo atstarpju dēļ. Tas nodrošina visu tukšo vietu likvidēšanu. Atšķirībā no citām funkcijām, kas var darboties šūnu diapazonā, TRIM darbojas tikai vienā šūnā. Tāpēc tam ir dublētu datu pievienošanas izklājlapā negatīvie aspekti.
= TRIM (tekstu)
Piemērs:
TRIM (A2) - Noņem tukšās vietas vērtības šūnā A2.
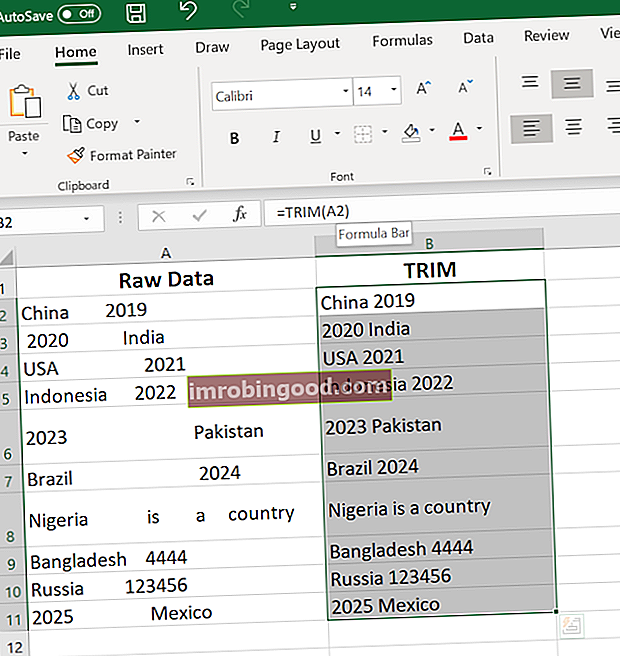
Attēls: Finance's Free Excel Crash Course.
7. MAX & MIN
Funkcija MAX MAX MAX funkcija ir klasificēta Excel statistikas funkcijās. MAX atgriezīs lielāko vērtību norādītajā argumentu sarakstā. No norādītās skaitlisko vērtību kopas tā atgriezīs augstāko vērtību. Atšķirībā no funkcijas MAXA, funkcija MAX skaitīs skaitļus, bet ignorēs tukšās šūnas un MIN MIN funkciju. Funkcija MIN ir iedalīta Excel statistikas funkcijās. MIN atgriezīs minimālo vērtību dotajā argumentu sarakstā. No norādītās skaitlisko vērtību kopas tā atgriezīs mazāko vērtību. Atšķirībā no MINA funkcijas funkcijas palīdz atrast maksimālo un minimālo skaitu vērtību diapazonā.
= MIN (numurs1, [numurs2],…)
Piemērs:
= MIN (B2: C11) - Atrod minimālo skaitu starp B sleju no B2 un C sleju no C2 līdz 11. rindai gan B, gan C slejā.
= MAX (numurs1, [numurs2],…)
Piemērs:
= MAX (B2: C11) - Līdzīgi tas atrod maksimālo skaitu starp B sleju no B2 un C sleju no C2 līdz 11. rindai gan B, gan C slejā.
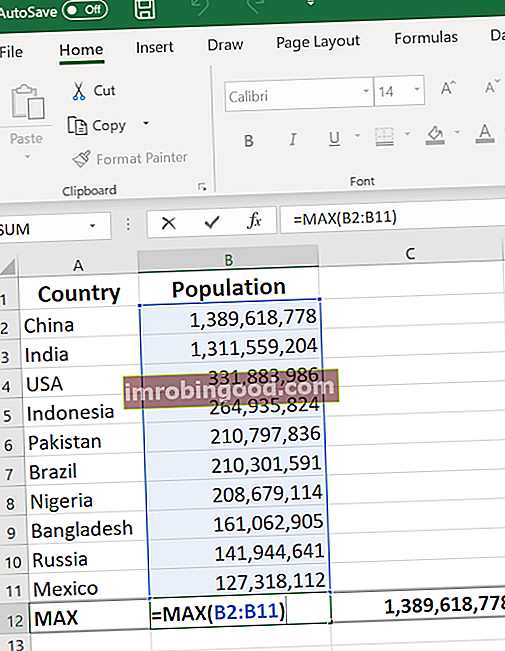
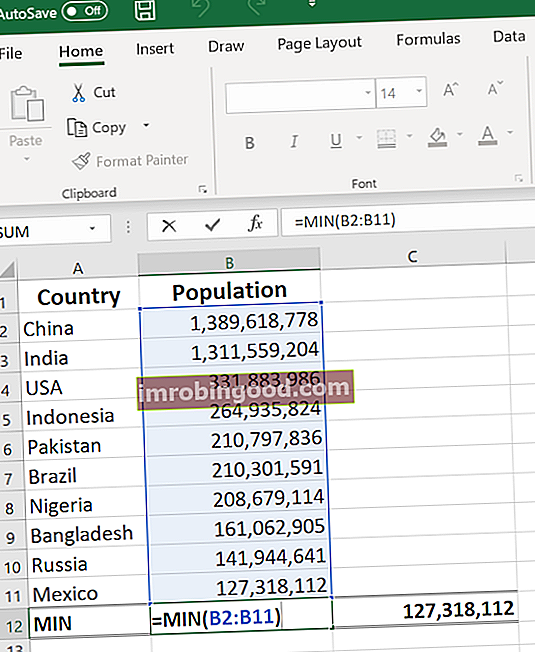
Vairāk resursu
Paldies, ka izlasījāt Finanšu rokasgrāmatu par pamata Excel formulām. Lai turpinātu attīstīties kā pasaules klases finanšu analītiķis FMVA® Certification, pievienojieties vairāk nekā 350 600 studentiem, kuri strādā tādos uzņēmumos kā Amazon, J.P.Morgan un Ferrari, šie papildu finanšu resursi būs noderīgi:
- Advanced Excel formulas Advanced Excel formulām jāzina. Šīs modernās Excel formulas ir ļoti svarīgas, lai tās zinātu, un jūsu finanšu analīzes prasmes pārcels uz nākamo līmeni. Advanced Excel funkcijas, kas jums jāzina. Uzziniet 10 labākās Excel formulas, kuras regulāri lieto visi pasaules klases finanšu analītiķi. Šīs prasmes uzlabos jūsu darbu izklājlapās jebkurā karjerā
- Excel saīsņu priekšrocības Excel saīsņu pārskats Excel saīsnes ir ignorēta metode, kā palielināt produktivitāti un ātrumu programmā Excel. Excel saīsnes piedāvā finanšu analītiķim efektīvu rīku. Šie saīsnes var veikt daudzas funkcijas. tikpat vienkārša kā navigācija izklājlapā, lai aizpildītu formulas vai grupētu datus.
- Excel funkciju funkciju saraksts Vissvarīgāko finanšu funkciju analītiķu Excel funkciju saraksts. Šī apkrāptu lapa aptver 100 funkcijas, kuras ir ļoti svarīgi zināt kā Excel analītiķi
- Vērtēšanas modelēšana Excel Vērtēšanas modelēšana programmā Excel Vērtēšanas modelēšana programmā Excel var atsaukties uz vairākiem dažādiem analīzes veidiem, tostarp diskontētās naudas plūsmas (DCF) analīzi, salīdzināmiem tirdzniecības reizinājumiem

