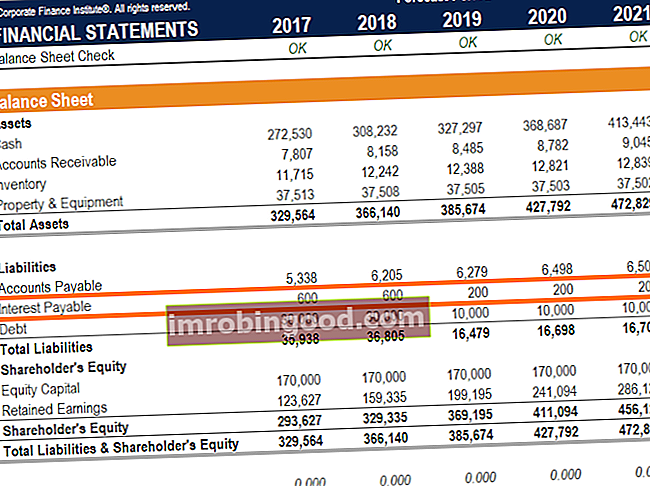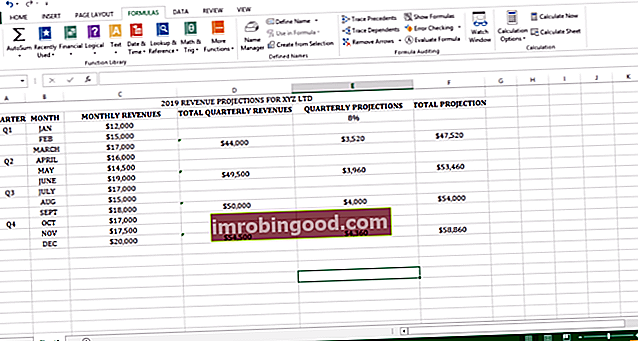Funkcija MAXIFS programmā Excel ir statistikas funkciju funkciju saraksts ar svarīgākajām finanšu analītiķu Excel funkcijām. Šī apkrāptu lapa aptver 100 funkcijas, kuras ir svarīgi zināt kā Excel analītiķi, kas atgriež maksimālo vērtību, pamatojoties uz vienu vai vairākiem nosacījumiem no norādītajām šūnām. Funkcija MAXIFS tika ieviesta MS Excel 2016.
Formula
= MAXIFS (maks. Diapazons, kritēriju diapazons1, kritērijs1, [kritēriju_diapazons2, kritērijs2],…)
Argumenti:
- Maksimālais diapazons (nepieciešamais arguments) - faktiskais šūnu diapazons, no kura tiks noteikta maksimālā vērtība.
- Criteria_range (nepieciešamais arguments) - šūnu kritērijs, kas jānovērtē pēc kritērijiem.
- Kritēriji (obligātais arguments) - šeit mēs piešķiram skaitli, izteiksmi vai tekstu, kas nosaka, kuras šūnas tiks vērtētas kā maksimālās.
- Kritēriju diapazons2 - Neobligāts arguments, kurā mēs varam norādīt papildu diapazonus un ar tiem saistītos kritērijus.
MS Excel ļauj izvirzīt līdz 126 kritērijiem.
Kā lietot funkciju MAXIFS programmā Excel?
Tā ir iebūvēta funkcija, kuru programmā Excel var izmantot kā darblapas funkciju. Apsvērsim dažus piemērus:
1. piemērs
Pieņemsim, ka mums tiek piešķirti ceturkšņa izdevumi no trim reģioniem, kuros darbojas mūsu bizness. Mēs vēlamies uzzināt ziemeļu reģiona maksimālos izdevumus, tāpēc apskatīsim izmantojamo formulu:
= MAXIFS ($ D $ 5: $ D $ 33, B $ 5: B $ 33, "ziemeļi")

Iepriekš minētajā piemērā funkcija Excel MAXIFS identificē rindas, kurās B slejas vērtība ir vienāda ar ziemeļiem, un atgriež maksimālo vērtību no attiecīgajām D slejas vērtībām.

Šajā piemērā funkcija MAXIFS identificē rindas, kur A slejas vērtība ir vienāda ar ziemeļiem, un atgriež maksimālo vērtību no attiecīgajām C slejas vērtībām.
2. piemērs
Turpināsim ar to pašu piemēru. Mēs vēlamies uzzināt, kurā reģionā reģistrēti vislielākie drukas un stacionārie izdevumi. Izmantojamā formula būs:
= MAXIFS ($ D $ 5: $ D $ 33, C $ 5: C $ 33, "Drukāšana un stacionārs")
Formula atgriezīs summu uz izdevuma Print & stationary rēķina.

3. piemērs
Ņemsim vēl vienu piemēru. Mēs vēlamies uzzināt studentu, kurš ieguva atšķirību jebkurā mācību priekšmetā, un atzīmes ir maksimāli. Mēs izmantojam šādus datus:

Izmantojamā formula būs = MAXIFS (B6: B16, C6: C16, “A”, E6: E16, “= Atšķirība”)

Kritēriju_diapazonā1 C10, C11 un C16 atbilst kritēriju “A” kritērijiem atbilstošajās šūnās kritēriju_diapazonā2, E10, E11 un E16 atbilst atšķirības kritērijiem. Visbeidzot, no atbilstošajām šūnām max_range B11 norāda maksimālo vērtību. Rezultāts ir 50.

4. piemērs
Pieņemsim šo piemēru, kurā mēs izmantotu MAXIFS ar masīva formulu. Mēs vēlamies izmantot formulu “MAXIFS”, kas katram kolonnam E slejā norādīs atvērto uzdevumu jaunāko datumu šādiem datiem:

Tātad, attiecībā uz iepriekš minēto datu piemēru mēs sagaidām, ka F kolonnā visās projekta A rindās būs redzams 01/03/2017; 01.05.2017. Visām B projekta rindām; un 01.01.2017. visām C projekta rindām.
Izmantojamā formula ir šāda:

Iekavās mums jānospiež Ctrl + Shift + Enter pirmo reizi, kad to ievadām, jo tas darbojas tikai kā masīva formula. Pēc tam mēs varam to pavilkt diapazonā, kur mums tas nepieciešams.

Lietas, kas jāatceras par funkciju MAXIFS
- # VĒRTĪBA! kļūda - tā tiek atgriezta, ja argumentu max_range un criteria_rangeN lielums un forma nav vienādi.
- Ja mēs izmantojam vecākas Excel versijas, mēs varam izmantot masīva formulu, pamatojoties uz MAX un IF, lai atrastu maksimālās vērtības ar kritērijiem.
- # VĀRDS? kļūda - rodas, ja izmantojam vecāku Excel funkciju.
- MAXIFS ietvers slēptās rindas.
Noklikšķiniet šeit, lai lejupielādētu Excel faila paraugu
Papildu resursi
Paldies, ka izlasījāt Finanšu rokasgrāmatu par svarīgām Excel funkcijām! Atvēlot laiku šo funkciju apguvei un apgūšanai, jūs ievērojami paātrināsiet finanšu analīzi. Lai uzzinātu vairāk, skatiet šos papildu finanšu resursus:
- Excel funkcijas finansēm Excel finansēm Šajā Excel for Finance rokasgrāmatā būs iemācītas 10 labākās formulas un funkcijas, kas jums jāzina, lai būtu lielisks finanšu analītiķis programmā Excel. Šajā rokasgrāmatā ir piemēri, ekrānuzņēmumi un detalizēti norādījumi. Galu galā lejupielādējiet bezmaksas Excel veidni, kas ietver visas finanšu funkcijas, kas ietvertas apmācībā
- Advanced Excel Formulas kurss
- Advanced Excel formulas, kas jums jāzina Advanced Excel formulas, kas jāzina Šīs uzlabotās Excel formulas ir kritiski svarīgas, lai zinātu, un jūsu finanšu analīzes prasmes pārcels uz nākamo līmeni. Advanced Excel funkcijas, kas jums jāzina. Uzziniet 10 labākās Excel formulas, kuras regulāri lieto visi pasaules klases finanšu analītiķi. Šīs prasmes uzlabos jūsu darbu izklājlapās jebkurā karjerā
- Excel saīsnes datoriem un Mac Excel saīsnes PC Mac Excel saīsnes - vissvarīgāko un izplatītāko MS Excel saīsņu saraksts PC un Mac lietotājiem, finansēm, grāmatvedības profesijām. Īsinājumtaustiņi paātrina modelēšanas prasmes un ietaupa laiku. Uzziniet rediģēšanu, formatēšanu, navigāciju, lenti, īpašo ielīmēšanu, datu apstrādi, formulu un šūnu rediģēšanu un citus saīsnes