HLOOKUP apzīmē horizontālo meklēšanu, un to var izmantot, lai izgūtu informāciju no tabulas, meklējot atbilstošo datu rindu un izvadot no atbilstošās kolonnas. Kamēr VLOOKUP meklē vērtību kolonnā, HLOOKUP meklē vērtību rindā.
Formula
= HLOOKUP (meklējamā vērtība, tabulas laukums, rindas numurs)
Kā lietot funkciju HLOOKUP programmā Excel?
Apskatīsim tālāk sniegto piemēru. Četru priekšmetu atzīmes pieciem studentiem ir šādas:
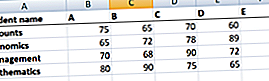
Tagad, ja mūsu mērķis ir iegūt D studenta zīmes vadībā, mēs varam izmantot HLOOKUP šādi:
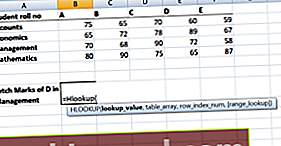
Excel funkcijai HLOOKUP ir šādi argumenti:
HLOOKUP (uzmeklēšanas_vērtība, tabulas_zīmējums, rindas_indeksa_numurs, [diapazona_meklējums])
Kā redzat iepriekš redzamajā ekrānuzņēmumā, mums vispirms jānorāda uzmeklēšanas_vērtība. Šeit tas būtu students D, jo mums jāatrod viņa atzīmes vadībā. Tagad atcerieties, ka uzmeklēšanas_vērtība var būt šūnas atsauce vai teksta virkne, vai arī tā var būt skaitliska vērtība. Mūsu piemērā tas būtu studenta vārds, kā parādīts zemāk:
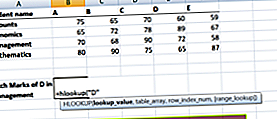
Nākamais solis būtu piešķirt tabulas masīvu. Tabulas masīvs nav nekas cits kā datu rindas, kurās tiktu meklēta uzmeklēšanas vērtība. Tabulu masīvs var būt parasts diapazons vai nosaukts diapazons, vai pat Excel tabula. Šeit kā atsauci norādīsim A1: F5 rindu.
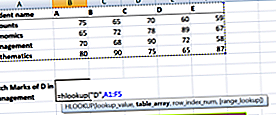
Tālāk mēs definētu ‘row_index_num’, kas ir rindas numurs table_array, no kura vērtība tiktu atgriezta. Šajā gadījumā tas būtu 4, jo mēs iegūstam vērtību no dotās tabulas ceturtās rindas.
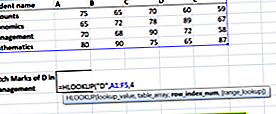
Pieņemsim, ka, ja mums ekonomikā ir nepieciešamas atzīmes, tad rindas_indeksa_numurs būtu 3.
Nākamais ir diapazona_meklēšana. Tas liek HLOOKUP meklēt precīzu vai aptuvenu vērtību. Tā kā mēs meklējam precīzu vērtību, tā būtu nepatiesa.
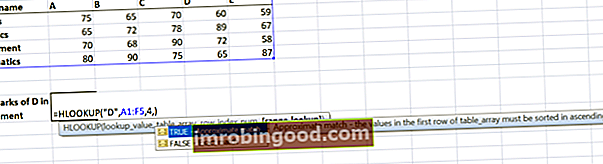
Rezultāts būtu 72.
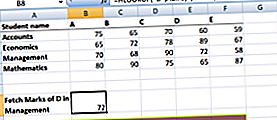
Šeit HLOOKUP tabulā meklē noteiktu vērtību un atgriež precīzu vai aptuvenu vērtību.
Svarīgi punkti, kas jāpatur prātā par HLOOKUP
- Tas ir maza un maza izmēra uzmeklēšana. Tā uzskatīs, piemēram, “TIM” un “tim” par vienādām.
- Kad mēs izmantojam HLOOKUP, “Look_value” ir jābūt “table_array” augšējai rindai. Ja mums jāmeklē kaut kur citur, tad mums jāizmanto cita Excel formula.
- HLOOKUP atbalsta aizstājējzīmes, piemēram,*’Vai‘? ’Argumentā‘ lookup_value ’(tikai tad, ja‘ lookup_value ’ir teksts).
Sapratīsim to, izmantojot piemēru.
Pieņemsim, ka mums zemāk tiek doti studentu vārdi un atzīmes:
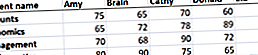
Ja mums ir jāizmanto horizontālā uzmeklēšanas formula, lai atrastu studenta matemātikas atzīmes, kura vārds sākas ar “D”, formula būs šāda:

Izmantotais savvaļas raksturs ir*’.
4. # N / A kļūda - HLOOKUP to atgriezīs, ja ‘range_lookup’ ir FALSE un funkcija HLOOKUP nespēj atrast ‘lookup_value’ dotajā diapazonā. Mēs varam iegult funkciju IFERROR un parādīt paši savu ziņojumu, piemēram: = IFERROR (HLOOKUP (A4, A1: I2, 2, FALSE), “Vērtība nav atrasta”).
5. Ja ‘table_array’ kolonnu skaits ‘row_index_num’, tad tas dotu #REF! kļūda.
6. Atcerieties, ka Excel funkcija HLOOKUP var atgriezt tikai vienu vērtību. Šī būtu pirmā vērtība n, kas atbilst uzmeklēšanas vērtībai. Ko darīt, ja tabulā ir daži identiski ieraksti? Šajā scenārijā ieteicams tos noņemt vai izveidot rakurstabulu un grupēt. Masīva formulu pēc tam var izmantot tabulā Pivot, lai iegūtu visas dublikātu vērtības, kas atrodas uzmeklēšanas diapazonā.
Lai uzzinātu vairāk, tūlīt sāciet mūsu bezmaksas Excel avāriju kursu!
HLOOKUP no citas darbgrāmatas vai darblapas
Tas nozīmē sniegt ārēju atsauci uz mūsu HLOOKUP formulu. Izmantojot to pašu tabulu, studentu atzīmes priekšmetā Biznesa finanses 2. lappusē ir norādītas šādi:
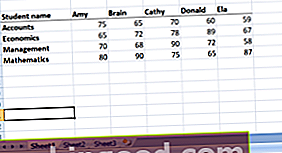
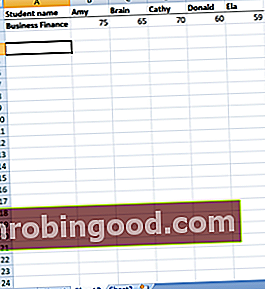
Mēs izmantosim šādu formulu:
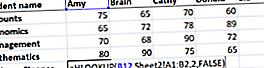
Tad mēs to vilksim uz atlikušajām šūnām.
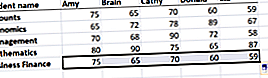
Izmantojiet HLOOKUP, lai atgrieztu vairākas vērtības no viena horizontālā LOOKUP
Līdz šim mēs esam izmantojuši HLOOKUP vienai vērtībai. Tagad izmantosim to, lai iegūtu vairākas vērtības.
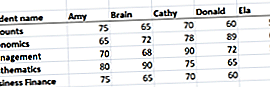
Kā parādīts iepriekš esošajā tabulā, ja man ir nepieciešams iegūt Cathy zīmes visos priekšmetos, man jāizmanto šāda formula:

Ja vēlaties iegūt masīvu, jums jāizvēlas šūnu skaits, kas ir vienāds ar to rindu skaitu, kuras vēlaties atgriezt HLOOKUP.
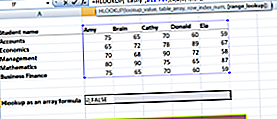
Pēc FALSE ierakstīšanas mums Enter taustiņa vietā jānospiež Ctrl + Shift + Enter. Kāpēc mums tas jādara?
Ctrl + Shift + Enter ievietos HLOOKUP formulu cirtainās iekavās. Kā parādīts zemāk, visas šūnas sniegs rezultātus vienā piegājienā. Mēs tiksim glābti no formulas ievadīšanas katrā šūnā.
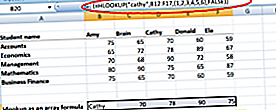
Bezmaksas Excel kurss
Apskatiet Finance bezmaksas Excel kursu, ja vēlaties uzzināt vairāk par Excel funkcijām, izmantojot savu tiešsaistes instruktoru. Jūs saņemsiet soli pa solim sniegtus norādījumus un paraugdemonstrējumus par to, kā kļūt par ekspertu programmā Excel.

Papildu resursi
Paldies, ka izlasījāt Finanšu rokasgrāmatu par svarīgām Excel funkcijām! Atvēlot laiku šo funkciju apguvei un apgūšanai, jūs ievērojami paātrināsiet finanšu analīzi. Lai uzzinātu vairāk, skatiet šos papildu finanšu resursus:
- Excel funkcijas finansēm Excel finansēm Šajā Excel for Finance rokasgrāmatā būs iemācītas 10 labākās formulas un funkcijas, kas jums jāzina, lai būtu lielisks finanšu analītiķis programmā Excel. Šajā rokasgrāmatā ir piemēri, ekrānuzņēmumi un detalizēti norādījumi. Galu galā lejupielādējiet bezmaksas Excel veidni, kas ietver visas finanšu funkcijas, kas ietvertas apmācībā
- Advanced Excel Formulas kurss
- Advanced Excel formulas, kas jums jāzina Advanced Excel formulas, kas jāzina Šīs uzlabotās Excel formulas ir kritiski svarīgas, lai zinātu, un jūsu finanšu analīzes prasmes pārcels uz nākamo līmeni. Advanced Excel funkcijas, kas jums jāzina. Uzziniet 10 labākās Excel formulas, kuras regulāri lieto visi pasaules klases finanšu analītiķi. Šīs prasmes uzlabos jūsu darbu izklājlapās jebkurā karjerā
- Excel saīsnes datoriem un Mac Excel saīsnes PC Mac Excel saīsnes - vissvarīgāko un izplatītāko MS Excel saīsņu saraksts PC un Mac lietotājiem, finansēm, grāmatvedības profesijām. Īsinājumtaustiņi paātrina modelēšanas prasmes un ietaupa laiku. Uzziniet rediģēšanu, formatēšanu, navigāciju, lenti, īpašo ielīmēšanu, datu apstrādi, formulu un šūnu rediģēšanu un citus saīsnes

