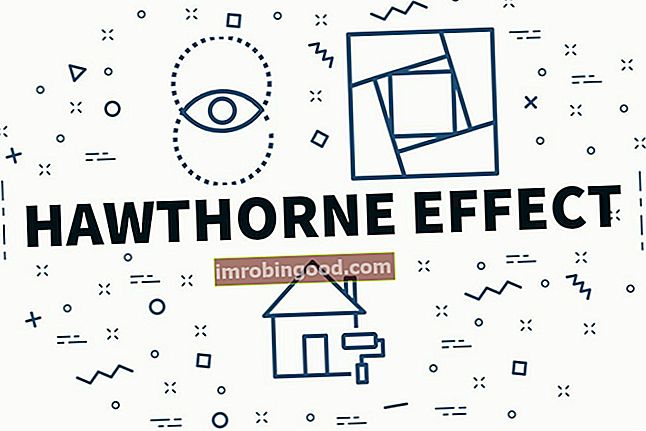PI funkcija programmā Excel atgriež matemātisko konstanti “pi”. Atgādinot, PI ir apļa apkārtmēra un tā diametra attiecība. Bieži vien mēs izmantotu PI funkciju programmā Excel, it īpaši, ja mūsu biznesam ir jāveic ģeometriski aprēķini. Šie aprēķini paredz aprēķināt jaunas biroja telpas, jaunas rūpnīcas utt.
Kad cilvēks veic PI aprēķinu, tas pietuvinās PI kā 3.14. Tomēr Excel precīzi saglabā PI vērtību līdz 15 cipariem un līdz 14 zīmēm aiz komata.
PI funkcijas formula
PI funkcijas sintakse ir =PI ()
Programmā Excel, ja jūs vienkārši ievadāt = PI (), jūs iegūsiet PI vērtību, kā parādīts zemāk:

Lai uzzinātu vairāk, tūlīt sāciet mūsu bezmaksas Excel avāriju kursu!
Kā veikt aprēķinus, izmantojot funkciju PI programmā Excel?
Ņemsim piemēru, lai to saprastu. Pieņemsim, ka mums kā rādiuss ir piešķirts 8, un mums ir nepieciešams aprēķināt apļa laukumu. Izmantojamā formula būtu šāda:

- Lai to izdarītu, vispirms vajadzētu atvērt savu Excel izklājlapu. Tagad ievadiet A1 = 8 (rādiuss).
- Nākamais solis būtu formulas ievadīšana blakus esošajā šūnā, kā parādīts zemāk:

Atcerieties, ka PI funkcijai nav argumentu. PI funkcija, kā mēs visi zinām programmā Excel, saglabā vērtību līdz 15 zīmēm aiz komata. Tomēr, kā redzams iepriekš, atbilde ir tikai līdz četrām zīmēm aiz komata. Šeit notika tas, ka Excel atbildi noapaļoja, lai tā atbilstu šūnas precizitātes pakāpei. Pēc vajadzības mēs varam palielināt aiz komata. Kā parādīts zemāk, es to paaugstināju līdz 15 zīmēm aiz komata. Tas tika izdarīts, dodoties uz cilni Sākums> poga Formatēt> Formatēt šūnas. Šūnu formatēšana dialoglodziņā pēc noklusējuma parādīs Skaits cilni.
Tagad atlasiet Skaits kategorijā un pēc tam ierakstiet 14 Decimāldaļas laukā, lai formulā izmantotu visus konstanta PI 14 ciparus. Noklikšķiniet uz Labi.


Lai uzzinātu vairāk, tūlīt sāciet mūsu bezmaksas Excel avāriju kursu!
PI piemēri VBA
PI funkciju VBA varat izmantot arī. Tips:
application.worksheetfunction.PI ()
Funkcijas argumentiem varat tos vai nu ievadīt tieši funkcijā, vai arī definēt mainīgos, kurus tā vietā izmantot.
Bezmaksas Excel kurss
Ja vēlaties uzzināt vairāk par funkcijām un kļūt par to ekspertu, apmeklējiet mūsu Finance’s Free Excel Crash Course! Izlasiet mūsu soli pa solim sniegtos norādījumus un demonstrējumus par to, kā kļūt par Excel enerģijas lietotāju.

Papildu resursi
Paldies, ka izlasījāt Finanšu rokasgrāmatu par svarīgām Excel funkcijām! Atvēlot laiku šo funkciju apguvei un apgūšanai, jūs ievērojami paātrināsiet finanšu analīzi. Lai uzzinātu vairāk, skatiet šos papildu finanšu resursus:
- Excel funkcijas finansēm Excel finansēm Šajā Excel for Finance rokasgrāmatā būs iemācītas 10 labākās formulas un funkcijas, kas jums jāzina, lai būtu lielisks finanšu analītiķis programmā Excel. Šajā rokasgrāmatā ir piemēri, ekrānuzņēmumi un detalizēti norādījumi. Galu galā lejupielādējiet bezmaksas Excel veidni, kas ietver visas finanšu funkcijas, kas ietvertas apmācībā
- Advanced Excel Formulas kurss
- Advanced Excel formulas, kas jums jāzina Advanced Excel formulas, kas jāzina Šīs uzlabotās Excel formulas ir kritiski svarīgas, lai zinātu, un jūsu finanšu analīzes prasmes pārcels uz nākamo līmeni. Advanced Excel funkcijas, kas jums jāzina. Uzziniet 10 labākās Excel formulas, kuras regulāri lieto visi pasaules klases finanšu analītiķi. Šīs prasmes uzlabos jūsu darbu izklājlapās jebkurā karjerā
- Excel saīsnes datoriem un Mac Excel saīsnes PC Mac Excel saīsnes - vissvarīgāko un izplatītāko MS Excel saīsņu saraksts PC un Mac lietotājiem, finansēm, grāmatvedības profesijām. Īsinājumtaustiņi paātrina modelēšanas prasmes un ietaupa laiku. Uzziniet rediģēšanu, formatēšanu, navigāciju, lenti, īpašo ielīmēšanu, datu apstrādi, formulu un šūnu rediģēšanu un citus saīsnes